Nu cu mult timp in urma programe pentru virtualizare VMware Workstation Pro (Windows si Linux) si VMware Fusion (MacOS) au devenit gratuite pentru utilizarea personala. Si, daca masina virtuala VirtualBox dintr-un motiv nu se potriveste, poti incerca aceasta optiune.
In acest articol despre, cum se descarca si se instaleaza VMware Workstation Pro, se creeaza si se efectueaza configurarea initiala masinii virtuale cu Windows. Pasii in VMware Fusion pe MacOS in mare sunt aceiasi si nu ar trebui sa creeze probleme chiar si pentru un utilizator incepator.
Instalarea
Pentru a descarca VMware Workstation Pro de pe pagina oficiala este necesara inregistrarea pe site.
Doar ca, daca vei accesa aceasta pagina, vei selecta cea mai recenta versiune disponibila, si apoi subfolderul «Windows\core», vei putea descarca arhiva de instalare VMware Workstation Pro fara toate cele de mai sus.
Procesul de instalare poate fi efectuat cu setari implicite, cu exceptia cazului cand Hyper-V este activat in Windows. In acest caz vei vedea urmatoarea fereastra: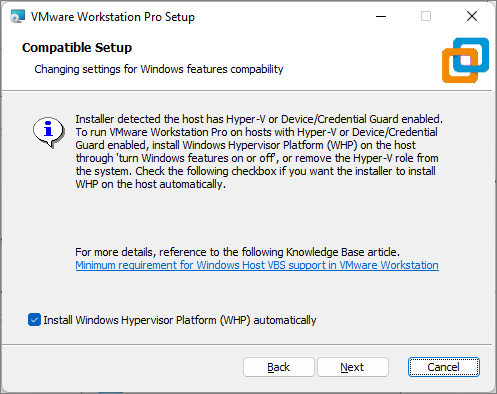
Ce putem face in acest caz?
- Bifeaza punctul «Install Windows Hypervisor Platform», in cazul in care ulterior vei folosi Hyper-V.
- Nu bifa punctul, dar ulterior poti dezactiva Hyper-V in Windows.
Dupa instalrea VMware Workstation Pro reporneste calculatorul si porneste VMware Workstation Pro. La prima pornire se va solicita sa introduci cheia de produs: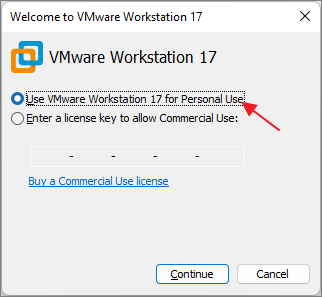
Selecteaza optiunea «Use VMware Workstation for Personal Use» pentru a utiliza aplicatia gratuit in scopuri necomerciale.
Crearea masinii virtuale in VMware Workstation Pro
Tinand cont ca articolul este «pentru incepatori», pentru inceput despre, ce este masina virtuala. Masina virtuala – este calculator virtual, care ruleaza ca un program obisnuit pe calculatorul principal (gazda), pe care poti instala sisteme de operare (sistemul de operare oaspete), programe, lucra pe el ca pe un calculator obisnuit.
Acest calculator virtual poate fi izolat de sistemul de operare principal, ceea ce, de exemplu, face mai sigura testarea programelor dubioase, iar crearea starii masinii virtuale permite revenirea instantanee la functionarea dorita.
Procesul de creare masinii virtuale consta din pasii urmatori (recomand sa verifici daca in BIOS este activata virtualizarea hardware).
- Apasa «Create a New Virtual Machine» (creeaza o noua masina virtuala).
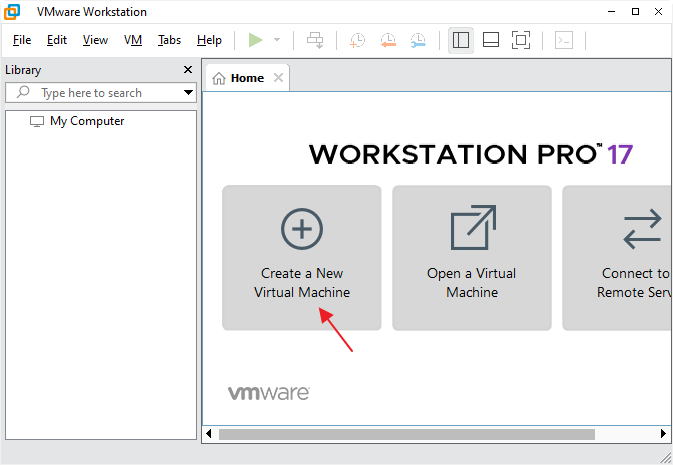
- Selecteaza optiunea de configurare – Typical (standard, multe setari sunt setati automat) sau Custom (personalizat, toate setarile sunt setati manual). Vom analiza a doua optiune. In cazul in care nu stii ce optiune sa alegi la o anumita setare, poti lasa valoare implicita: cel mai probabil totul va functiona corect.
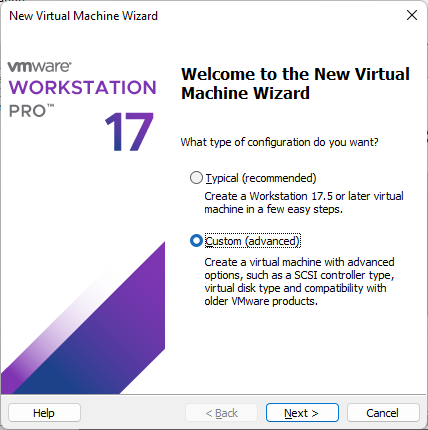
- Specifica cu ce versiune VMware Workstation trebuie sa fie compatibila masina virtuala. In cazul nostru nimic nu trebuie schimbat.
- Selecteaza, de unde se va instala sistemul de operare in masina virtuala: poate fi o unitate conectata cu sistemul de operare sau o imagine ISO (vezi si: Cum descarc Windows 11).
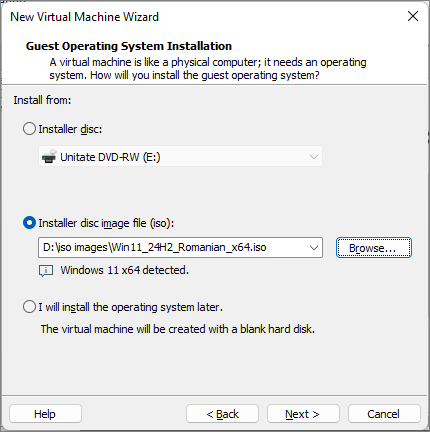
- Specifica numele masinii virtuale (orice) si calea catre folder, unde vor fi stocate fisierele.
- Pentru Windows 11 va trebui sa specifici o parola si confirmarea parolei pentru modulul virtual TPM – poti genera o parola prin apasarea butonului Generate, in mod implicit datele vor fi salvate in managerul datelor acreditate.
- Selecteaza tipul de bootare – UEFI sau BIOS (Legacy), daca este necesar activeaza Secure Boot (bootarea sigura).
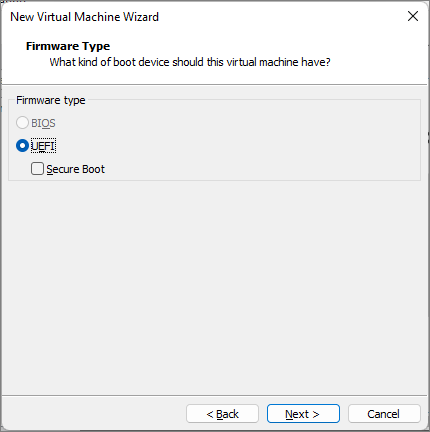
- Specifica numarul de procesoare virtuale si nuclee de pe procesor. Retine, nucleele sunt alocate din procesorul central si nu ar trebui sa le «aloci» toate masinii virtuale.
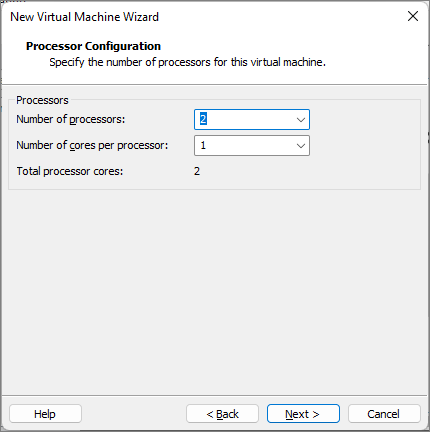
- Specifica cantitatea memoriei RAM pentru masina virtuala. Similar cu punctul anterior, aceasta va fi alocata din RAM-ul gazda.
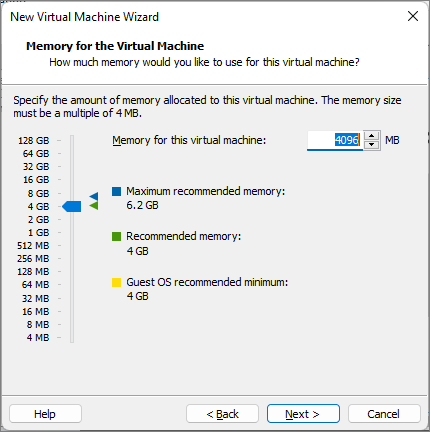
- Selecteaza tipul de conexiune la retea. Utilizatorul incepator mai bine sa selecteze optiunea NAT (masina virtuala va avea acces la Internet, dar va utiliza IP-ul gazdei), sau sa creezi reteaua privata virtuala intre gazda si sistemul de operare.
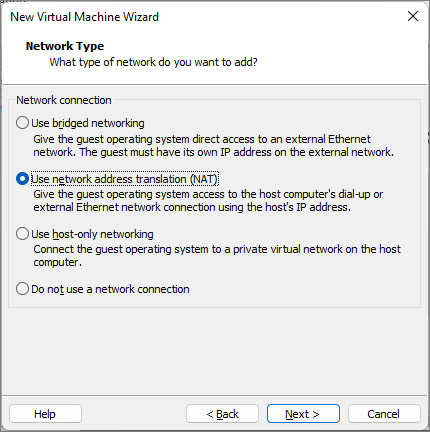
- Selecteaza tipul cotrolerului discului virtual. Aici mai bine sa lasi valoarea implicita.
- Selecteaza tipul discului virtual: IDE, SCSI, SATA sau NVMe.
- Specifica, daca vrei sa creezi un nou disc virtual, sa utilizezi cel existent sau sa conectezi discul fizic ca disc de masina virtuala. Aici vom folosi prima optiune.
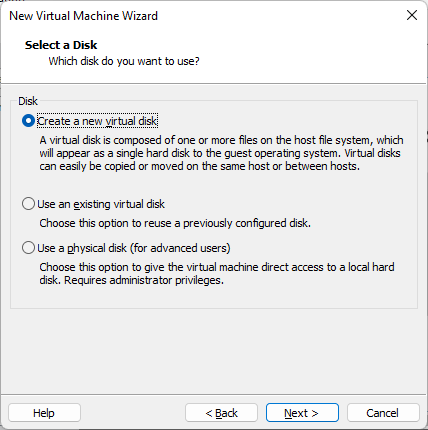
- Specifica dimensiunea discului: mai multe fisiere sau unul singur (Single).
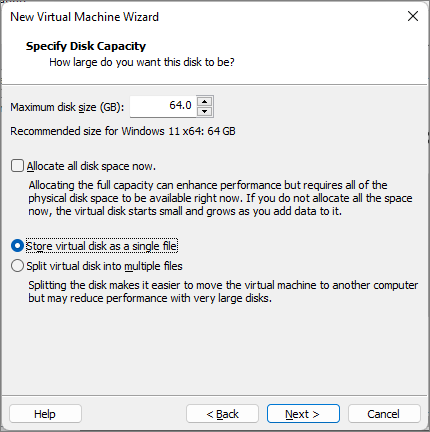
- Specifica locatia in care se va salva fisierul discului virtual.
- Examineaza lista setarilor masinii virtuale si apasa «Finish».
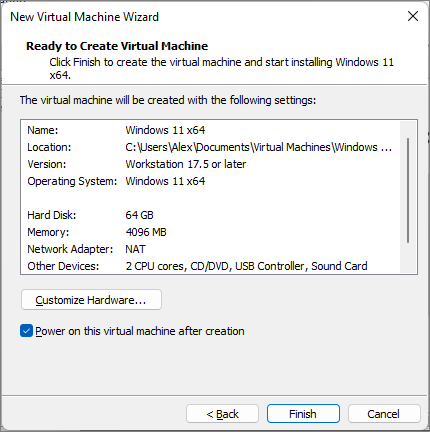
- Masina virtuala va fi creata si pornita automat de pe unitatea specificata la pasul 4. In continuare va trebui sa instalezi sistemul de operare in acelasi mod ca pe un calculator real.
Dupa ultimul pas masina virtuala va fi creata si sistemul oaspete instalat, unele dintre functionalitati nu vor functiona.
Pentru a remedia acesta problema, va trebui sa instalezi un set de intrumente si drivere necesare VMware Tools:
- Acest lucru poti sa-l faci prin meniul masinii virtuale (VM — Install VMware Tools), doar ca s-ar putea sa primesti un mesaj de eroare despre descarcarea fisierelor necesare.
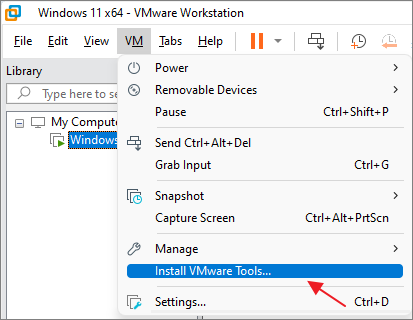
- A doura varianta: intra pe pagina de descarcare VMware Workstation Pro, in folderul Packages (nu in Core) descarca arhiva tools pentru sistemul de operare (pentru sistemul de operare oaspete) si despacheteaza-l.
Fisierul descarcat cu VMware Tools va trebui sa-l conectezi la masina virtuala: apasa cu butonul drept al mouseului pe titlul filei cu masina virtuala, acceseaza Removable Devices — CD\DVD — Settings si specifica calea catre imaginea ISO.
Fisierul va fi conectat la masina virtuala in sistemul de operare oaspete ca un CD obisnuit, si de pe el vei putea porni programul de instalare VMware Tools.
Dupa instalarea VMware Tools si repornirea sistemului de operare oaspete vei putea folosi pe deplin masina virtuala:
- In sistemul de operare oaspete vor fi instalate driverele necesare, facand posibila utilizarea fisierelor de tip drag-and-drop si copy-paste intre sistemul de operare gazda si oaspete.
- Va fi posibila utilizarea dispozitivelor USB de la gazda: stick, microfon, camera si altele. Vei vedea o lista cu dispozitive gazda disponibile in panoul de jos, apasand pe ele ii vei putea conecta la sistemul de operare oaspete.

- Va fi activata accelerarea grafica (pentru grafica 3D va trebui sa activezi optiunea din setarile masinii virtuale din rubrica Display).
In plus, recomand sa analizezi setarile VMware Workstation din meniu Edit — Preferences.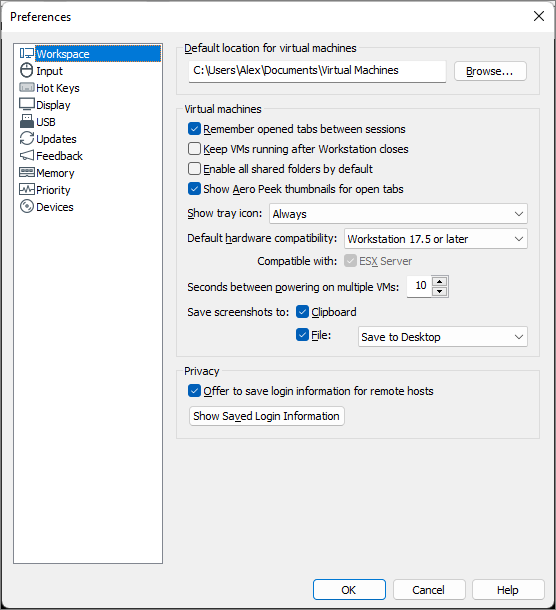
Cat si masina virtuala in meniu VM – Settings, care se refera la o anumita masina virtuala.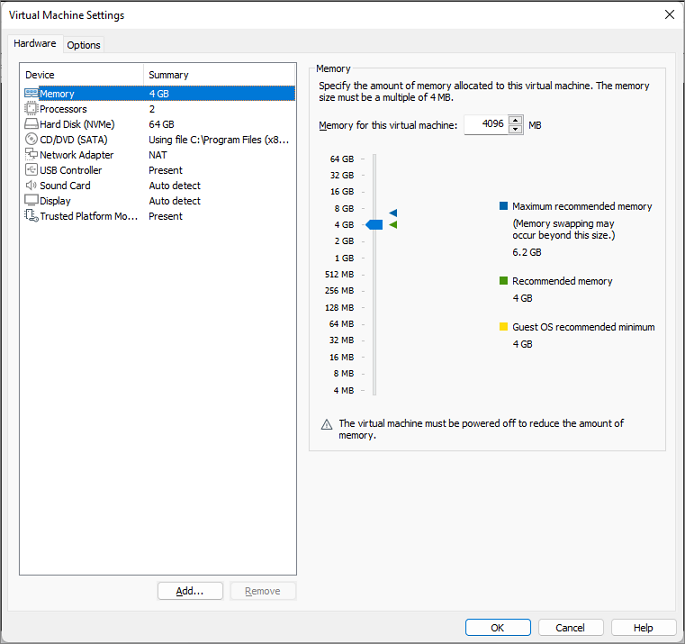
Aici in fila Hardware poti modifica caracteristicile hardware masinii virtuale, adauga un nou hardware (de exemplu, al doilea disc virtual), iar in fila Options poti modifica setarile pentru foldere partajate cu gazda, izolarea masinii virtuale si altele. Retine, unele setari poti modifica doar cand sistemul de operare oaspete este oprit.
Sper ca aceste informatii vor fi utile. Daca ai intrebari despre VMware Workstation Pro sau ceva am omis, poti lasa un comentariu mai jos.