Componentele Hyper-V din Windows 11 permit crearea masinii virtuale folosind instrumente de sistem incorporate, precum si serveste pentru a rula componente cum ar fi Sandbox Windows. Doar ca, in unele cazuri activarea componentelor Hyper-V pot interfera: de exemplu, pentru a rula masini virtuale VirtualBox si emulatoare Android.
In acest articol despre, doua metode pentru a dezactiva Hyper-V in Windows 11: prima presupune dezactivarea componentelor corespunzatoare a sistemului, a doua – dezactivarea hypervisorului fara a elimina componentele Hyper-V.
Dezactivarea Hyper-V in caracteristicile Windows 11
Prima metoda pentru a dezactiva Hyper-V presupune utilizarea rubricii corespunzatoare «Programe si caracteristici» din panou de control, pasii sunt:
- Deschide Panou de control, pentru a face acest lucru poti folosi cautarea din bara de activitati, sau apasa Win+R de pe tastatura, introdu control si apasa Enter.
- In Panou de control acceseaza rubrica «Programe si caracteristici» sau «Dezinstalati un program».
- In partea stanga apasa pe «Activare sau dezactivare caracteristici Windows».
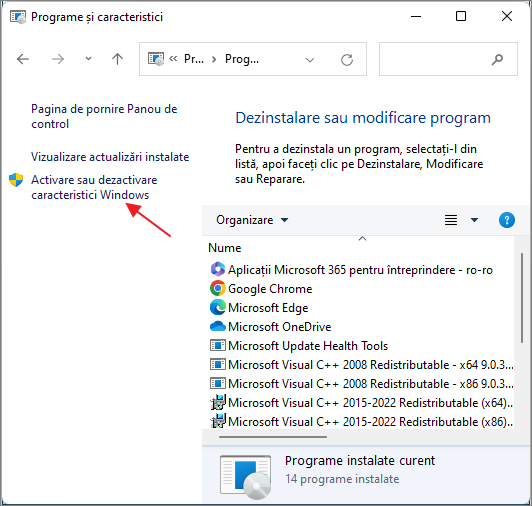
- Debifeaza punctul «Hyper-V» si aplica setarile.
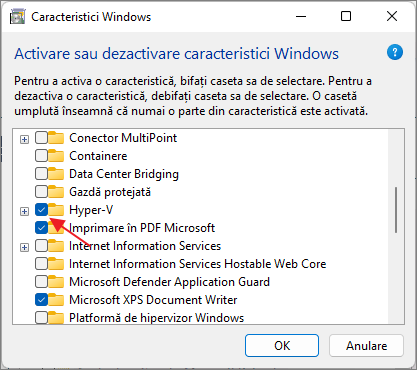
- La solicitarea repornirei calculatorului, reporneste Windows 11 pentru a termina instalarea modificarilor solicitate.
De obicei, acesti pasi sunt suficienti pentru a rezolva problemele, care uneori pot fi cauzate de prezenta Hyper-V pe sistem.
Daca pasii de mai sus nu au rezolvat problema, tot acolo incearca sa dezactivezi punctul «Sandbox Windows», si, de asemenea, reporneste calculatorul daca este necesar.
Cum se dezactiveaza Hyper-V fara eliminarea componentelor
Metoda anterioara pentru dezactivarea Hyper-V presupune eliminarea componentelor corespunzatoare din sistem, cu toate acestea, poti dezactiva si fara eliminare:
- Porneste linia de comanda cu drepturi de Administrator, pentru a face acest lucru poti utiliza cautarea din bara de activitati si apoi selecteaza punctul «Executare ca administrator». Alte metode pentru a porni linia de comanda cu drepturi de administrator.
- Introdu comanda
bcdedit /set hypervisorlaunchtype off
si apasa Enter. - Reporneste calculatorul.
Dupa repornire Hyper-V (hypervisorul) va fi oprit si nu va avea impact asupra masinilor virbuale, in timp ce componenta in sine va ramane activata. Pentru a activa din nou Hyper-V, utilizeaza aceeasi comanda, dar schimba off pe auto si reporneste calculatorul.
Metode suplimentare pentru a elimina Hyper-V
Pe langa metodele descrise, poti elimina componente Hyper-V in PowerShell utilizand comanda:
Disable-WindowsOptionalFeature -Online -FeatureName Microsoft-Hyper-V-Hypervisor
Sau utilizand linia de comanda, cu comanda:
DISM /Online /Disable-Feature:Microsoft-Hyper-V
Sper, ca articolul te-a ajutat. Daca mai ai intrebari – intreaba in comentarii.