Daca ai instalat o unitate SSD, si aceasta nu ofera viteza declarata sau cu timpul SSD-ul a inceput sa ruleze lent, de obicei poti afla motivele pentru a remedia situatia.
In acest articol despre, cauze posibile a vitezei lente de citire si scriere pe SSD la utilizarea pe Windows 10, 8.1 si Windows 7 si pasii pentru a remedia situatia.
- Cauze posibile a vitezei lente SSD-ului
- Ce sa fac, daca SSD-ul a inceput sa lucreze lent
- Elibireaza spatiul pe disc
- Asigura-te cu functia TRIM este activata
- Actualizeaza firmware-ul SSD-ului daca sunt disponibile actualizari
- Verifica conexiunea discului
- Instaleaza drivere pentru chipset si SATA de pe site-ul producatorului placii de baza a PC-ului sau laptopului, activeaza modul AHCI
- Optimizeaza discul SSD
- Metode suplimentare pentru a elimina problema
Cauze posibile a vitezei lente SSD-ului
Printre cauzele principale, pentru care unitatea SSD poate rula lent initial sau in timp pot fi incluse:
- Cantitatea mica a spatiului liber pe disc.
- Functia TRIM dezactivata.
- Firmware-ul vechi a SSD-ului (versiunea anterioara cu erori).
- Probleme cu conectarea unitatii.
- Drivere placii de baza, modul IDE in loc de AHCI.
- Cantitatea mica a memoriei RAM pe calculator sau laptop.
- Aplicatii de la parti terte, inclusiv malware, care efecteaza performanta calculatorului sau comunicarea activa a datelor cu discul.
Acestea nu sunt toate cauzele posibile, de exemplu, utilizatorii incepatori, care prima data au de-a face cu unitatile SSD, viteza lenta mai degraba poate fi o senzatie subiectiva, decat un fapt real, de exemplu:
- Utilizatorul a vazut rezultatele testelor de citire/scriere diferitelor unitati PCI-e NVMe si asteapta acelasi rezultat de la al sau, poate chiar discului SATA (unde viteza va fi aproximativ de 5 ori mai mica). Iar aplicatiile pentru verificarea vitezei SSD afiseaza cifre dezamagitoare. Dar, poate fi ca corespund cifrelor afisate pentru acesta unitate.
- Unii utilizatori probabil se intreaba, de ce la copierea fisierelor mari viteza initial este mare, dar dupa cateva secunde scade. De fapt si acest comportament este normal al discului la scrierea datelor mari dupa umplerea clipboard-ului (spatiul pentru stocarea temporara a datelor).
- Daca un SSD este impartit in mai multe partitii (de exemplu, in discul C si D), atunci la transferul datelor de pe o partitie pe alta viteza va fi semnificativ mai mica, decat la transferul datelor intr-o partitie sau intre doua SSD-uri fizice, deoarece sunt efectuate simultan doua tipuri de operatiuni (si citire si scriere) pe un disc, de exemplu pentru a transfera 100 GB discul va trebui sa citeasca 100 GB si tot atat sa scrie (la transferul intr-o singura partitie, rescrierea efectiva nu se realizeaza, iar cu discuri fizice separate, fiecare dintre acestea efectueaza o operatiune separata).
Ce sa fac, daca SSD-ul a inceput sa lucreze lent
Iar acum sa analizam solutiile posibile pentru fiecare dintre punctele descrise in acest articol.
Elibireaza spatiul pe disc
Sa incepem cu primul punct, care are legatura cu cantitatea mica a spatiului liber pe disc, care de regula se manifesta pe SSD-urile cu spatiul de stocare mic. In mod ideal se recomanda cel putin 10% spatiu liber pe unitate (in acelasi timp, recomandarile sunt aceleasi si pentru unitatile mari), pentru a exclude micsorarea vitezei de scriere si citire, precum si pentru a prelungi durata de viata a acestuia.
Actiuni posibile pentru rezolvarea problemei:
- Curata calculatorul de fisiere inutile.
- Transfera fisiere mari, pe care nu le folosesti des, pe un hard disk obisnuit, daca ai posibilitate.
- Dezactiveaza hibernarea, ceea ce va elibera spatiul pe disc, aproximativ corespunzator cu cantitatea memoriei RAM (nu o vei putea folosi, si in acelasi timp va fi dezactivata functia «Pornirea rapida» in Windows 10, de fapt, cel mai probabil acest lucru nu va fi vizibil).
Asigura-te cu functia TRIM este activata
Pentru orice eventualitate verifica daca este activata functia TRIM (curata blocurile libere si le marcheaza ca neutilizate) in Windows, pentru aceasta:
- Porneste linia de comanda cu drepturi de administrator (cum se face).
- Introdu comanda
behavior query DisableDeleteNotify
si apasa Enter.
- Daca ca rezultat a rularii comenzii vei vedea DisableDeleteNotify = 0 (Disabled), inseamna ca TRIM este activat si invers (nu, nu gresesc, exact asa este).
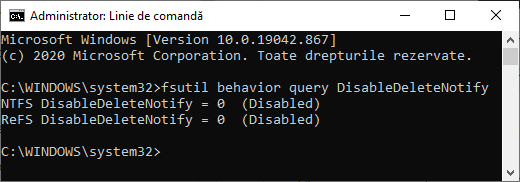
- In cazul in care TRIM este dezactivat, introdu comanda
fsutil behavior set DisableDeleteNotify 0
si dupa rulare reporneste calculatorul. Mai multe informatii in articolul Cum se activeaza TRIM pentru SSD in Windows
Actualizeaza firmware-ul SSD-ului daca sunt disponibile actualizari
Se intampla, ca firmware-ul oferit initial cu discul nu este optim si ulterior producatorul elimina erorile. Poti verifica daca este disponibila o versiune actualizata a firmware pentru SSD-ul tau.
Acest lucru recomand sa-l faci utilizand utilitare de la producatori, care dupa ce vor determina modelul unitatii (cu conditia ca esti conectat la Internet) vor afisa prezenta unui nou firmware, vor sugera descarcarea si instalarea.
Verifica conexiunea discului
Problemele de conexiunea discului, care pot afecta viteza de functionare a acestuia sunt:
- Introducerea mufei nu este pana la capat (inclusiv din partea placii de baza), oxidarea contactului, cablul SATA defect (ultimul motiv este destul de raspandit, pentru a incerca conectarea cu alt cablu), probleme cu conectorul SATA de pe placa de baza sau unitate, probleme cu conectorul M.2
- Daca problema a aparut cu SSD SATA pe PC Desktop, iar la controlerul SATA sunt conectate si alte discuri, cum ar fi, de exemplu, hard disk sau o unitate CD, si acest lucru poate fi cauza problemei. Poti verifica daca se va schimba situatia deconectand fizic toate celelalte unitati (prin oprirea calculatorului si scoaterea cablurilor SATA si alimetarea din ele).
- Daca pentru conectarea SSD la laptop se foloseste un adaptor in loc de unitatea DVD, motivul functionarii lente poate fi acesta. O medota usoara pentru verificare – conecteaza SSD-ul direct (poti si la PC).
Instaleaza drivere pentru chipset si SATA de pe site-ul producatorului placii de baza a PC-ului sau laptopului, activeaza modul AHCI
In ziua de astazi, cand Windows 10, 8.1 si Windows 7 singur «se ocupa» de instalarea driverelor hardware, putini utilizatori instaleaza manual drivere pentru chipset, controalere SATA si alte dispozitive. Cu toate acestea, recomand sa faci acest lucru.
Intra pe site-ul producatorului placii de baza (daca este PC) sau laptopului, gaseste in rubrica «Suport» (Support) descarcarea pentru modelul dispozitivului tau si descarca drivere pentru chipset, SATA si, eventual, alte dispozitive (drivere pot fi numite ca SATA/RAID/AHCI). Daca ai instalat Windows 10, iar pe site-ul oficial sunt disponibile doar drivere pentru versiunile anterioare a sistemului, de obicei acestea functioneaza si se instaleaza fara probleme.
In plus, verifica modul de functionare a discurilor in BIOS/UEFI si, daca pentru acestea este activat modul IDE, activeaza AHCI.
Optimizeaza discul SSD
Incearca sa optimizezi SSD-ul utilizand utilitare Windows 10. Nu te ingrijora: in aceasta versiune a sistemului de operare pentru SSD-uri optimizarea difera de defragmentarea pentru hard discuri obisnuite.
Pasii necesari sunt:
- In Windows 10 introdu «Optimizare unitati» in campul de cautare de pe bara de activitati, porneste elementul gasit si treci la al 3-lea pas. Inca o metoda: in explorer apasa cu butonul drept al mouseului pe disc si selecteaza «Proprietati». Acceseaza fila «Instrumente».
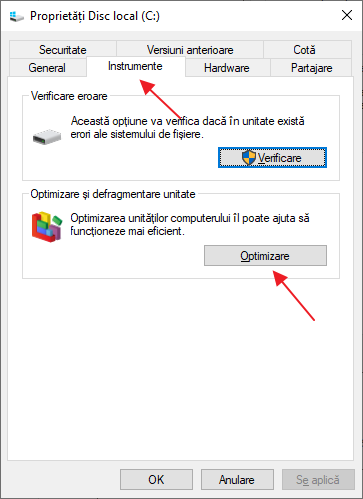
- Apasa butonul «Optimizare».
- Selecteaza discul pe care vrei sa-l verifici si apasa «Optimizare».
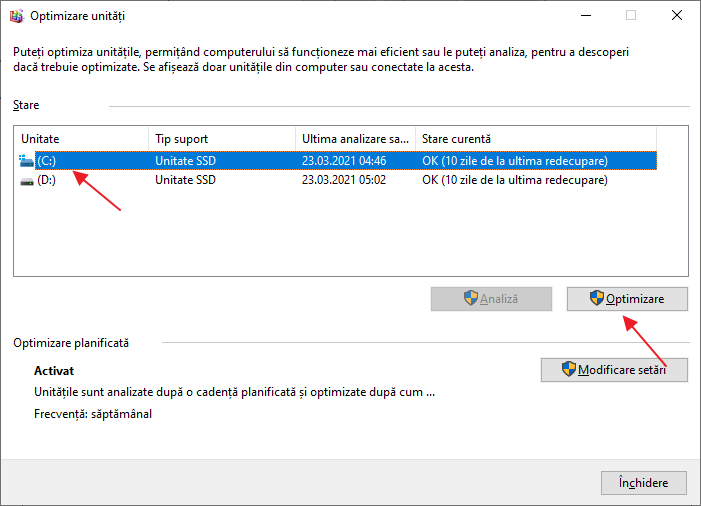
- Asteapta finalizarea procesului de optimizare.
Metode suplimentare pentru a elimina problema
Printre metode suplimentare, pe care le poti incerca:
- Activeaza schema de incarcare «Performanta inalta», sau in optiunile de alimentare dezactiveaza economisirea energiei pentru PCI Expresii (pentru unitati NVMe).
- Daca ai dezactivat cache-ul de scriere pe SSD (in proprietatile unitatii din Manager dispozitive), sau ai dezactivat servicii, cum ar fi SuperFetch, incearca iar sa le activezi.
- Verifica, daca se va schimba viteza discului imediat dupa repornirea calculatorului. Daca dupa repornire (prin Start – Rrepornire) acesta functioneaza normal, dar dupa finalizarea functionarii si pornirea ulterioara – nu, incearca sa dezactivezi pornirea rapida.
- Verifica calculatorul pentru prezenta programelor periculoase, daca ruleaza in fundal programe, care constant lucreaza cu discul (de exemplu clienti torrent), incearca sa le opresti si verifica daca situatia se va schimba.
Si in final inca doua momente: daca in Optimizare unitati SSD-ul este afisat ca hard disk, porneste linia de comanda cu drepturi de administrator si ruleaza comanda
winsat formal -V
Al doilea – rar, dar se inampla, ca utilizatorii cumpara SSD-uri contrafacute din magazine online cu preturi mici.