Windows 10 vine cu un numar de programe, precum si aplicatii UWP din magazinul oficial, dintre care multele nu sunt necesare pentru majoritatea utilizatorilor. Si aici apare intrebarea: cum pot fi eliminate aceste aplicatii incorporate.
Bulk Crap Uninstaller – program gratuit (nu are suport in limba romana), care permite eliminarea programelor, aplicatiilor si componentelor preinstalate Windows 10, si daca este necesar – si aplicatii de la parti terte, instalate de catre utilizator sau producatorul calculatorului sau laptopului.
Utilizara Bulk Crap Uninstaller pentru eliminarea aplicatiilor standard
Dupa descarcarea si instalarea sau despachetarea versiunii portable Bulk Crap Uninstaller (site-ul oficial – la sfarsitul articolului), il pornim, in aceasta etapa nu exista nuante.
- La prima pornire se va solicita setarea unor parametri a programului (pot fi modificate ulterior). Toate sunt descrise detaliat, dar recomand sa acorzi atentie la rubrica pentru utilizatorii cu experienta (Advanced users): teoretic, eliminarea componentelor de sistem si protejate poate duce la probleme cu sistemul de operare, bifeaza aceste puncte doar in cazuri, daca stii ce faci.
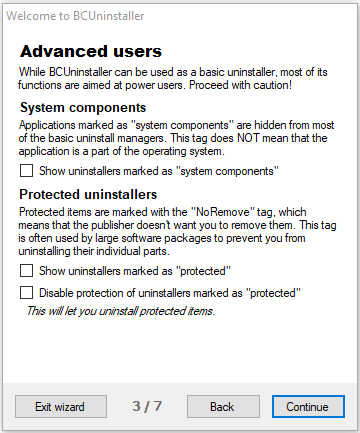
- Ca rezultat vei vedea o lista cu aplicatii disponibile pentru eliminare, care includ aplicatii incorporate Windows 10, precum si aplicatii de la parte terte. In partea de jos a ferestrei Bulk Crap Uninstaller – afisaj grafic cu dimensiunea aplicatiilor instalate.
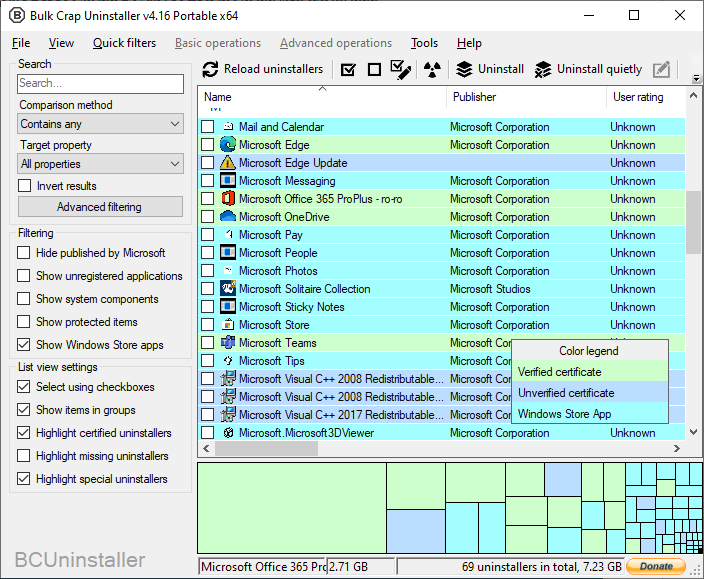
- In cel mai simplu caz, pentru a elimina aplicatiile incorporate Windows 10 suficient doar sa le bifezi (ca sa fie posibila bifarea, asigura-te ca in partea stanga in «List view setting» este setat «Select using checkboxes») si apasa butonul «Uninstall».
- Se va afisa o lista cu aplicatii pentru eliminare, asigura-te ca ai selectat exact ceea ce este necesar, daca este necesar selecteaza dezinstalarea silentioasa « Uninstall quietly» (fara intrebari suplimentare), apasa «Continue». In cazul in care se elimina un program, de la care depinde alt program, vei vedea o notificare corespunzatoare.
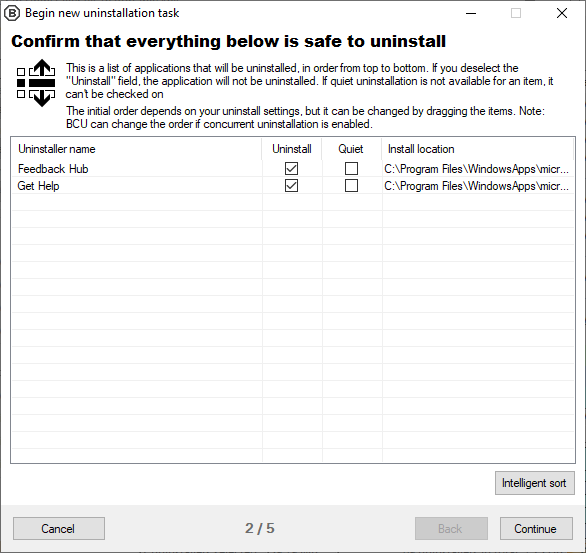
- Se va solicita crearea unui nou punct de restaurare a sistemului «Create a new restore point» (recomand sa faci acest lucru) si sa modifici setarile de eliminare (pentru incepatori recomand sa lasi neschimbat). Apasa «Continue».
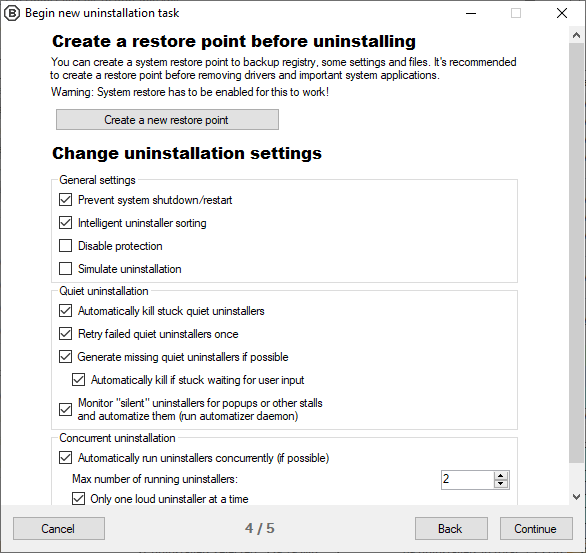
- In ultima fereastra va trebui sa confirmi eliminarea si sa astepti finalizarea procesului.
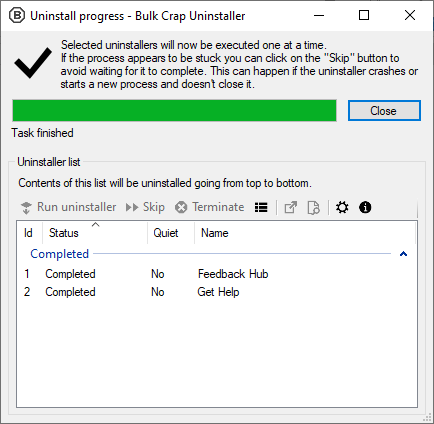
- Dupa eliminare se va solicita sa gasesti resturile programelor si sa le elimini: aici dupa preferintele tale (uneori dupa eliminarea resturilor pot aparea situatii neprevazute, cand aceste componente sunt folosite in alta parte).
De regula, totul functioneaza fara probleme si nu ar trebui sa apara probleme cu eliminarea aplicatiilor incorporate Windows 10. Si cel mai important in program, de la ce este luata denumirea sa – posibilitatea de a elimina automat si rapid un numar mare de programe fara interventia suplimentara a utilizatorului (cand este posibil) dupa inceperea dezinstalarii.
Printre caracteristici suplimentare a programului:
- Crearea scriptului pentru eliminarea aplicatiilor incorporate selectate (se afla in meniul «File», puncte «Export to a batch uninstall script» (fisier bat) sau «Create PowerShell remove script» (pentru Windows PowerShell), mai multe informatii despre utilizatea acestuia pentru eliminarea manuala a aplicatiilor in articolul Cum pot elimina aplicatiile preinstalate in Windows 10?)
- In meniul «Advanced operations» poti debloca accesul la fisierele selectate aplicatiilor in folderul de sistem WindowsApps, elimina aplicatii din registru (fara a elimina fisierele aplicatiei), crea copia de rezerva a registrulu.
- In meniul «Tools» dintre optiuni interesante – cautarea si eliminarea aplicatiilor dupa fereastra sau folder: poti specifica fereastra sau elementul interfetei programului pentru eliminarea rapida.
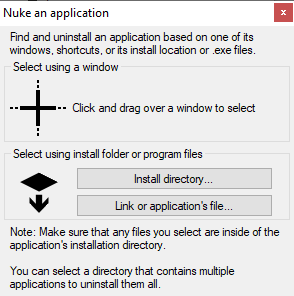
- Tot in «Tools» poti elimina elemente din Startup.
Exista si alte elemente utile: de exemplu, filtrarea programelor dupa diferiti parametri si proprietati, deschiderea rapida a unui folder cu un program instalat si altele.
Ca rezumat – pot recomanda acest program pentru utilizare, un dezinstalator eficient pentru aplicatii incorporate Windows 10. Site-ul oficial, de unde poate fi descarcat Bulk Crap Uninstaller – https://www.bcuninstaller.com/