Programul gratuit pentru crearea stick-ului USB bootabil Windows 11, Windows 10, cu posibilitatea de a crea unitati USB bootabile si din alte imagini, a fost actualizat la versiunea 4 dupa cativa ani in versiunea 3.
In acest articol despre, ce aduce nou versiunea a 4-a si versiunile anterioare a programului, precum si un exemplu crearii stick-ului bootabil. De asemenea, te-ar putea interesa: Cum fac stick USB bootabil cu ajutorul programului WinSetupFromUSB.
Ce aduce nou Rufus a 4-a versiune
Nu exista actualizari vizibile la schimbarea numarului versiunii Rufus, cele mai importante:
- Noua versiune a programului – doar x64, iar Windows 7 nu mai este acceptat: pentru a rula Rufus vei avea nevoie de la Windows 8 in sus.
- Au fost remediate erorile pentru imaginile Ubuntu/Linus, precum si unele erori versiunii Rufus din Microsoft Store.
- In versiunea 4 a aparut posibilitatea de a crea stick bootabil MS-DOS (anterior doar FreeDOS).
Interfata si alte functii familiare nu s-au schimbat, in comparatie cu versiunile anterioare 3.x a programului.
Procesul de creare stick-ului USB bootabil in Rufus
Cea mai recenta versiune Rufus poate fi descarcata de pe site-ul oficial https://rufus.ie/ro/ sau din Microsoft Store in Windows 11 si Windows 10.
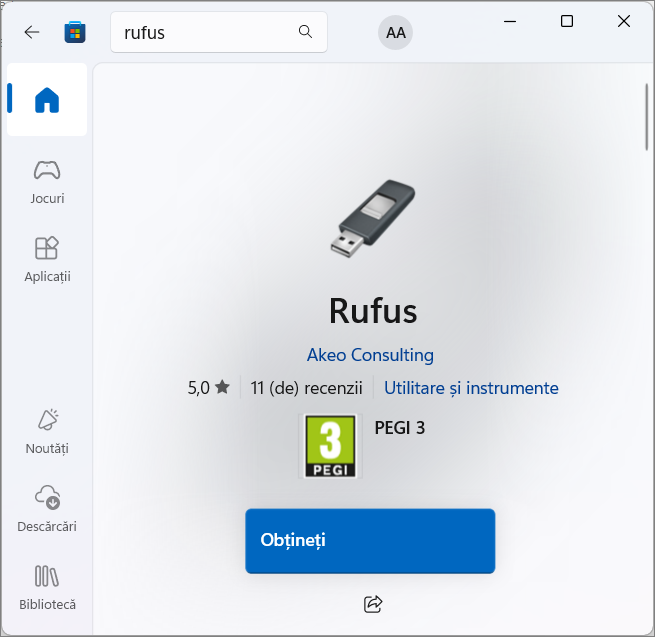
Dupa descarcarea si rularea programului pasii pentru crearea stick-ului bootabil vor arata astfel:
- In campul «Dispozitiv» selecteaza dispozitivul USB de stocare. Daca nu este listat (acest lucru se intampla daca unitatea este definita ca unitatea locala in Windows), deschide punctul «Afisare proprietati unitate avansate» si activeaza afisarea unitatilor conectate prin USB.
- In campul «Selectare boot» poti selecta una dintre optiuni: in mod implicit – Disc sau imagine ISO pentru a crea stick USB bootabil.
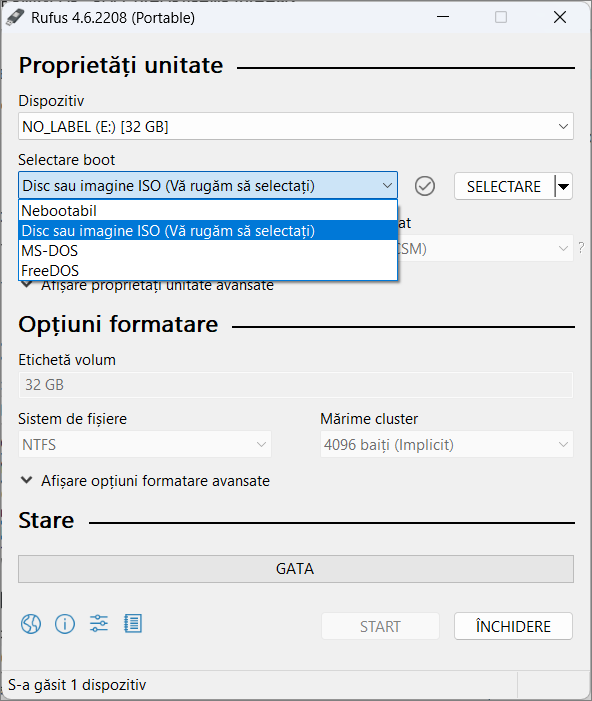
- Apasa butonul «Selectare» pentru a selecta imaginea ISO de pe calculator, sau sageata din dreapta butonului si butonul «Descarcare» pentru a descarca imaginea Windows de pe site-ul Microsoft.

- Dupa selectarea imaginii in campul «Optiune imagine» poti lasa optiunea «Instalare Windows standard» pentru a crea stick USB bootabil obisnuit sau selecteaza «Windows To Go» pentru a crea o unitate USB bootabila cu posibilitatea de a rula Windows fara a-l instala pe calculator.
- Poti configura sistemul de fisiere, schema de partitii si tipul de bootare. Pentru majoritatea calculatoarelor moderne si versiunilor recente Windows – GPT si UEFI respectiv (setari implicite). Sistemul de fisiere pentru unele imagini posibil sa ai nevoie sa il schimbi pe NTFS.
- De regula, modificarea altor parametri nu este necesara.
- Apasa butonul «START». Tine cont, toate datele de pe unitate (daca are mai multe partitii – atunci toate partitiile) vor fi sterse.
- Daca ai selectat imaginea Windows 11, se va solicita dezactivarea verificarii cerintelor de sistem pentru instalare, precum si configurarea setarilor pentru contul local. Mai multe informatii despre optiunile disponibile: Utilizarea Rufus pentru a crea stick USB bootabil Windows 11 fara verificarea TPM 2.0 si Secure Boot.

- Asteapta finalizarea procesului de scriere fisierelor necesare pe unitate.
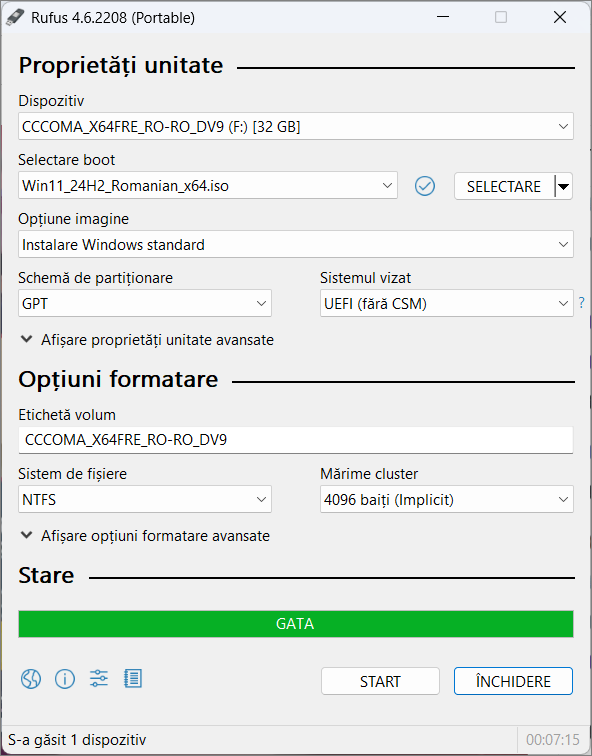
Ca rezultat, vei obtine stick USB bootabil.
Tot ce ramane de facut este sa setezi in BIOS bootarea de pe stick USB pentru a instala sistemul sau alte sarcini.