Formatand un hard disk, stick USB sau alt mediu de stocare in Windows 10, 8 si Windows 7 poti selecta formatarea rapida (curatarea cuprinsului) sau formatarea completa. De fapt, pentru utilizatorul incepator de obicei nu este clar, care este diferenta dintre formatarea rapida si completa si ce fel de formatare sa aleaga pentru un caz anume.
In acest articol – despre, care este diferenta dintre formatarea rapida si completa a hard disk-ului sau stick-ului USB, precum si despre, ce optiune sa alegi in functie de situatie (inclusiv optiunile de formatare pentru SSD).
Nota: in articol este vorba despre formatarea in Windows 7 – Windows 10, unele functii formatarii complete functioneaza diferit in XP.
Diferenta dintre formatarea rapida si completa
Pentru a intelege diferenta dintre formatarea rapida si completa in Windows, trebuie sa stim, ce se intampla in fiecare dintre cazuri. Vreau sa specific, ca este vorba despre formatarea cu instrumente incorporate in sistemul de operare Windows, cum ar fi:
- Formatarea in Explorer (click dreapta pe disk in explorer – puctul din meniul contextual «Formatare»).
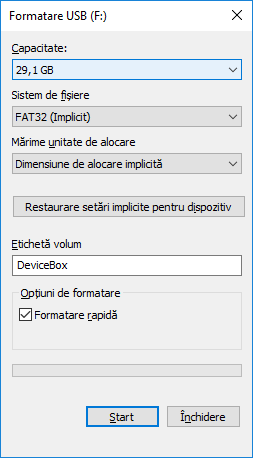
- Formatare in «Gestionare disc» Windows (click dreapta pe disc – «Formatare»).
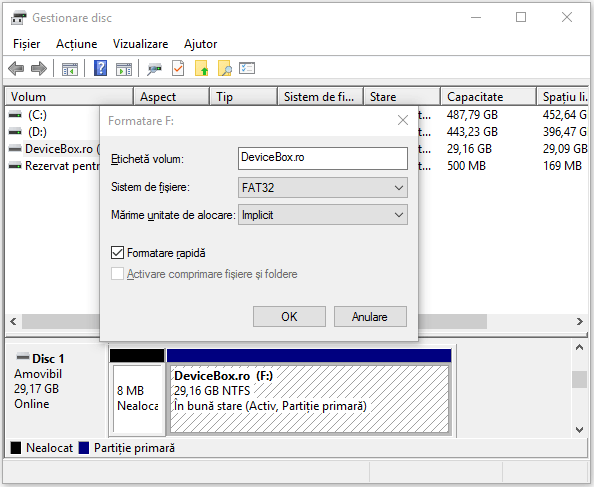
- Comanda format in diskpart (pentru scanarea rapida in linie de comanda se foloseste parametrul quick, ca in screenshot. Fara acest parametru se executa formatarea completa).
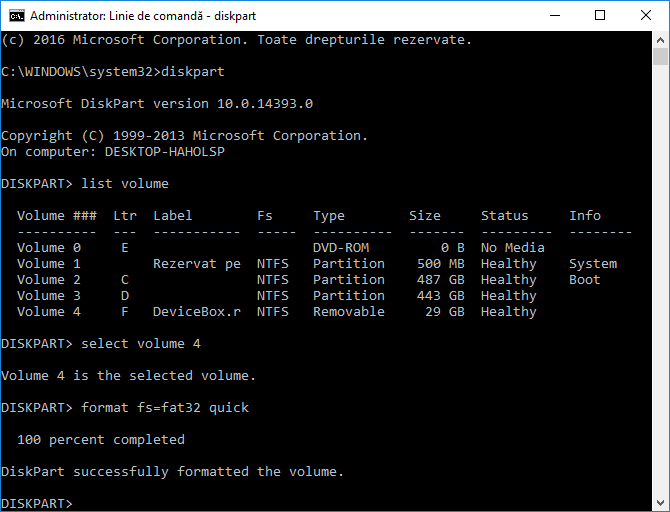
- In programul de instalare Windows.
Acum sa trecem la formatarea rapida si completa si ce anume se intampla cu discul sau stick-ul in fiecare dintre variante.
- Formatarea rapida – in acest caz pe unitate se scrie sectorul de incarcare si tabelul gol sistemului de fisiere selectat (FAT32, NTFS, ExFAT). Spatiul pe disc se marcheaza ca neutilizat fara stergerea datelor de pe el. Formatarea rapida dureaza mai putin timp (sute-mii de ori) in comparatie cu formatarea completa.
- Formatarea completa – in timpul formatarii complete a discului sau stick-ului USB in plus fata de actiunile mentionate mai sus se realizeaza de asemenea scrierea zerourilor (adica curatarea) in toate sectoarele discului (incepand cu Windows Vista), si se verifica mediul de stocare pentru prezenta sectoarelor defecte in cazul in care acestea se corecteaza sau se marcheaza corespunzator pentru a evita scrierea pe viitor. Intr-adevar, dureaza mai mult timp, mai ales pentru HDD cu o capacitatea mare.
In cele mai multe cazuri pentru sarcini obisnuite: curararea rapida a discului pentru utilizarea ulterioara, in timpul reinstalarii Windows si in alte situatii similare formatarea rapida este suficienta. Desi in unele cazuri formatarea completa poate fi utila.
Formatarea rapida si completa – care si cand sa folosesc
Dupa cum am mentionat mai sus, de obicei mai bine si mai rapid sa utilizezi formatarea rapida, doar ca pot exista si exceptii, cand formatarea completa poate fi mai utila. Urmatoarele doua puncte – doar pentru HDD si stick-uri USB, despre SSD imediat dupa.
- Daca ai de gand sa dai discul cuiva, si in acelasi timp te ingrijioreaza probabilitatea, ca o persoana straina poate sa recupereze datele de pe el, mai bine sa efectuezi formatarea completa. Fisierele dupa formatarea rapida se recupereaza destul de usor, vezi, de exemplu, Recuva – recuperarea fisierelor sterse sau pierdute.
- Daca ai nevoie de o verificare a discului sau, cand in timpul formatarii rapide (de exemplu, in timpul instalarii Windows) copierea ulterioara a fisierelor se realizeaza cu erori, anuntand ca discul poate contine sectoare defecte. Cu toate acestea, poti manual verifica discul pentru prezenta sectoarelor defecte, si doar dupa sa folosesti formatarea rapida: Verifica Hard Disk-ul de erori in Windows.
Formatarea SSD
Pentru SSD in toate cazurile mai bine sa folosesti formatarea rapida, si nu cea completa:
- Daca vei face acest lucru pe un sistem de operare modern, datele dupa formatarea rapida de pe SSD nu vor putea fi recuperare (incepand cu Windows 7, pentru SSD in timpul formatarii se foloseste comanda TRIM).
- Formatarea completa si scrierea zero-urilor poate fi periculoasa pentru SSD. Desi, nu sunt sigur, ca Windows 10 – 7 va face acest lucru pe un SSD chiar daca vei alege formatarea completa (din pacate, n-am gasit informatii concrete pentru acest subiect, dar exista motive sa cred, ca acest lucru este luat in considerare).
Cred ca am atins toate raspunsurile in acest articol: sper, ca pentru unii utilizatori aceste informatii vor fi utile. Daca ai intrebari, le poti pune in comantarii la acest articol.
Am un ssd 4Tb , micro SD 512 GB , un telefon cu Android 11 si unul cu Android 12 , un laptop cu Windows 10 , tot formatez ssd si micro SD si copiez … dar pe ssd si card SD se pierd date si nu se pot deschide unele fisiere jpg sau MP4 ..