In timpul reinstalarii Windows-ului, mai ales in cazul, cand driverele instalate in mod automat de catre sistem nu se potrivesc, sau chiar nu sunt gasite, recomandarea mea este exportul driverelor instalate in momentul de fata pentru instalarea ulterioara in noul sistem de operare.
In acest articol despre, cum se creeaza copia de rezerva driverelor Windows 11 folosind instrumente de sistem fara a utiliza programe terte, precum si instalarea lor ulterioara pe un computer sau laptop. De asemenea te-ar putea interesa si: Backup si restaurarea Windows 11.
Copia de rezerva driverelor utilizand DISM
Prima metoda – utilizarea utilitarului DISM (Deployment Image Servicing and Management). Posibil ca deja esti familizat cu utilitarul in contextul verificarii si restaurarii integritatii fisierelor de sistem, dar el poate fi folosit si pentru a exporta drivere.
Pentru a crea copia de rezerva driverelor Windows 11 utilizand DISM urmeaza pasii:
- Creeaza un folder, in care se va salva copia de rezerva a driverelor, de exemplu, C:\Drivers, poti utiliza si o unitate externa.
- Porneste linia de comanda cu drepturi de administrator. Pentru a face acest lucru poti incepe sa tastezi in campul cautati de pe bara de activitati «Linie de comanda», apasa pe rezultat cu butonul drept al mouseului si selecteaza punctul «Executare ca administrator». Alte metode pentru a porni linia de comanda cu drepturi de administrator in Windows 11.
- Introdu comanda
dism /online /export-driver /destination:C:\Drivers
inlocuind C:\Drivers cu calea ta catre folder.
- Vei vedea rezultatul exportarii driverelor instalate, inclusiv drivere pentru dispozitive terte.
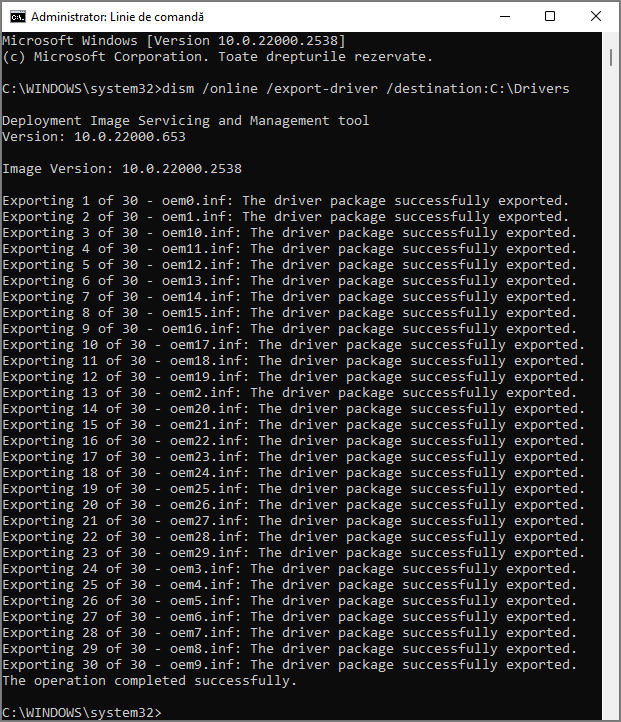
Ca rezultat, driverele vor fi salvate in subfoldere din folderul specificat in timpul exportului.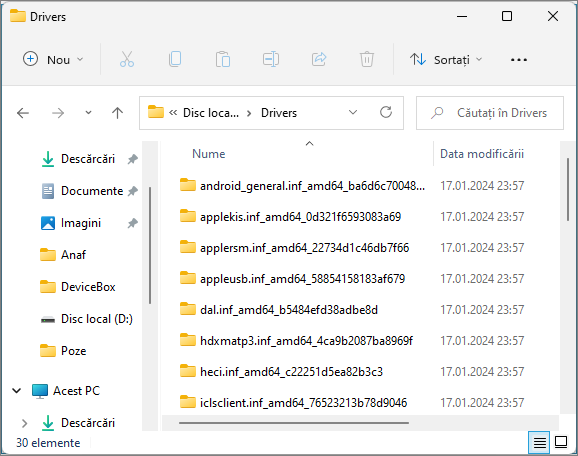
Nu este usor de inteles dupa numele folderului ce se afla exact in el, dar nici nu este necesar – ulterior, la instalarea driverelor, cele necesare vor fi gasite in mod automat, despre ce vom vorbi mai detaliat in rubrica despre instalarea driverelor.
Cum creez copia driverelor Windows 11 utilizand pnputil
Utilizand instrumentul incorporat pnputil.exe de asemenea poti salva o copie de rezerva a driverelor Windows 11, ca si in versiunile anterioare a sistemului. Pasii sunt:
- Ca si in cazul anterior, creeaza un folder pentru a salva copia de rezerva a driverelor.
- Porneste linia de comanda cu drepturi de administrator.
- Utilizeaza comanda
pnputil.exe /export-driver * c:\drivers
In acest exemplu copia driverelor se va salva in folderul C:\Drivers
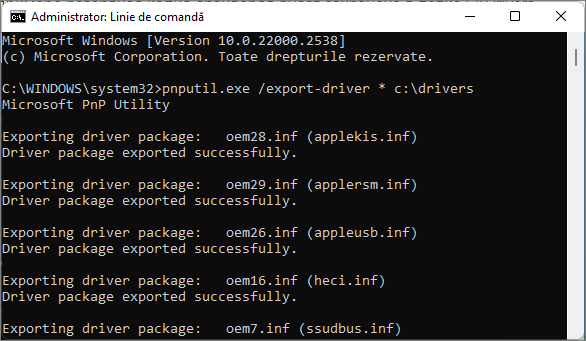
Asteapta finalizarea exportului pachetelor cu drivere in folderul specificat.
Exportarea driverelor in PowerShell
Atentie: pe versiunile actuale Windows 11 aceasta metoda din anumite motive nu functioneaza, raportand o eroare, desi pe site-ul Microsoft se spune ca ar trebui sa functioneze. Pentru orice eventualitate voi lasa si aceasta metoda, daca problema se va rezolva in viitor.
Utilizarea comenzii PowerShell pentru a exporta drivere:
- Creeaza fisierul, in care intentionezi sa exporti drivere.
- Porneste PowerShell cu drepturi de administrator, pentru a face acest lucru poti apasa cu butonul drept al mouse-ului pe butonul «Start» si selecteaza punctul «Terminal Windows (Admin)».
- Introdu comanda
Export-WindowsDriver -Online -Destination C:\Drivers
schimband calea caltre fisierul C:\Drivers pe cel curent.
Exportul driverelor daca Windows 11 nu porneste: in mediul de recuperare sau de pe stick USB
Daca Windows nu porneste, poti porni linia de comanda in mediul de recuperare, sau porni calculatorul de pe stick USB Windows 11 (daca in programul de instalare vei apasa tastele Shift+F10, se va deschide linia de comanda) si utiliza urmatoarea metoda pentru a exporta drivere:
- In linia de comanda determina litera discului de sistem, aceasta poate sa difere de C in aceasta situatie. Pentru a face acest lucru introdu comenzile in ordine
diskpart list volume exit
si vezi literele partitielor curente a discului.
- Creeaza fisierul, in care doresti sa salvezi copia de rezerva a driverelor, pentru asta poti utiliza comanda: md calea_catre_fisier
- Utilizeaza comanda
dism /image:c:\ /export-driver /destination:d:\drivers
unde C: trebuie sa inlocuiesti pe litera actuala a discului cu sistem, din care vrei sa exportezi drivere, iar D:\drivers – pe calea catre fisier, creat la pasul 2.
Instalarea driverelor dintr-o copie de rezerva
In viitor, cand vei dori sa instalezi un driver pentru un dispozitiv, care nu s-a instalat automat, utilizand copia de rezerva creata anterior, suficient sa parcurgi pasii urmatori:
- Deschide manager dispozitive (click dreata pe butonul Start – Manager dispozitive).
- Apasa cu butonul drept al mouse-ului pe dispozitivul, pentru care vrei sa instalezi driverul si selecteaza punctul din meniul contextual «Actualizare driver».
- Selecteaza «Navigati pe computerul meu pentru drivere».
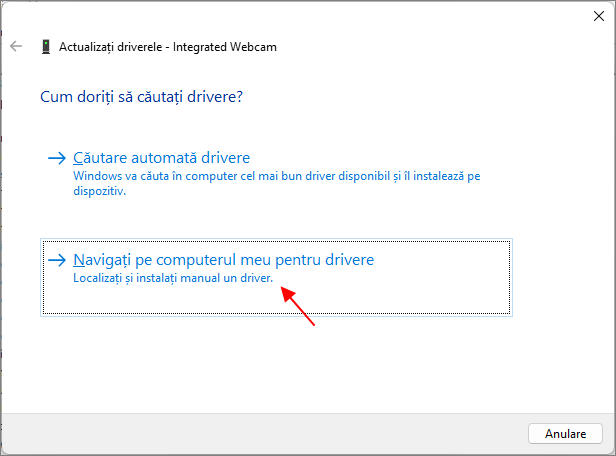
- Specifica calea catre fisierul cu copia de rezerva a driverelor in campul «Se cauta drivere in aceasta locatie» si lasa bifat «Se includ subfolderele».
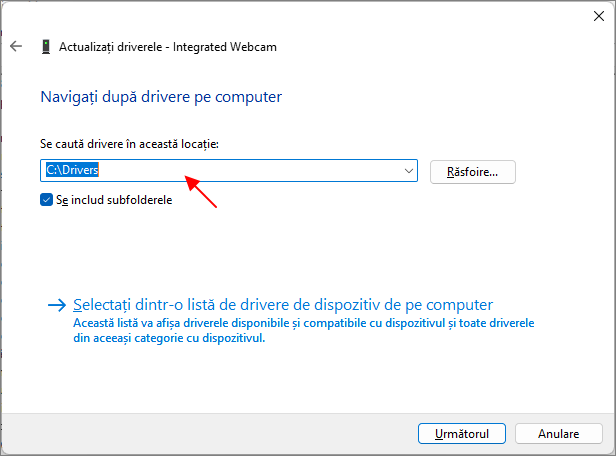
- Apasa «Urmatorul» pentru a cauta automat si instala driverul.