Verificarea integritatii fisierelor de sistem Windows 10 poate fi utila daca ai motive sa crezi, ca aceste fisiere au fost deterioarate, sau ai suspiciuni ca un program a modificat fisierele de sistem a sistemului de operare.
Windows 10 contine doua instrumente pentru a verifica integritatea fisierelor de sistem si restaurarea automata daca se detecteaza deteriorarea lor – SFC.exe si DISM.exe, precum si comanda Repair-WindowsImage pentru PowerShell (folosind DISM pentru lucru). Al doilea utilitar il completeaza pe primul, in cazul in care SFC nu reuseste sa restaureze fisierele deteriorate.
Nota: pasii descrisi in articol nu creeaza probleme, doar ca, in cazul in care inainte de asta ai efectuat operatiuni, legate de inlocuirea sau modificarea fisierelor de sistem (de exemplu, pentru a putea instala teme de la parti terte), ca rezultat a restaurarii fisierelor de sistem, aceste modificari vor fi anulate.
Utilizarea SFC pentru a verifica integritatea si restaurarae fisierelor de sistem Windows 10
Multi utilizatori cunosc comanda pentru verificarea integritatii fisierelor de sistem sfc /scannow care verifica si restaureaza in mod automat fisierele de sistem Windows 10.
Pentru a rula comanda se foloseste linia de comanda, pornita cu drepturi de administrator (vezi: Cum se deschide linia de comanda in Windows 10), introdu in ea sfc /scannow si apasa Enter.
Dupa introducerea comenzii va incepe verificarea sistemului. Potrivit rezultatelor erorilor gasite, care pot fi restaurate (despre, care nu pot – in continuare) vor fi in mod automat restaurate cu mesajul « Windows Resource Protection found corrupt files and successfully repaired them», iar in cazul in care nu s-au detectat fisiere deteriorate, vei primi mesajul « Windows Resource Protection did not find any integrity violations».
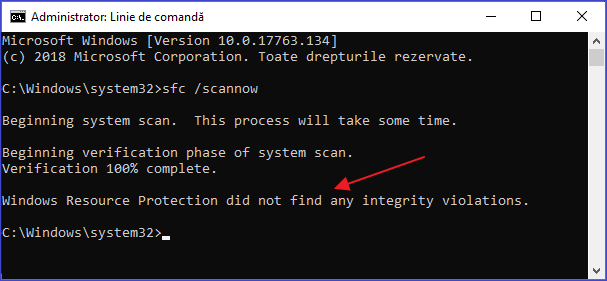
De asmenea, exista posibilitatea de a verifica integritatea unui anume fisier, pentru a face acest lucru poti utiliza comanda:
sfc /scanfile=”calea_catre_fisier”
Doar ca, utilizand aceasta comanda, SFC nu poate remedia erorile integritatii pentru fisierele, care sunt utilizate in acest moment. Pentru a rezolva aceasta probleme, poti rula SFC din linia de comanda in mediul de restaurae Windows 10.
Ruleaza verificare integritatii Windows utilizand SFC in mediul de recuperare
Pentru a boota in mediul de recuperare Windows 10, poti utiliza urmatoarele metode:
- Intra in Setari – Actualizare si securitate – Recuperare – Pornire complexa – Reporniti acum. (Daca punctul lipseste, poti utiliza aceasta metoda: pe ecranul de conectare in sistem, apasa butonul «alimentare» din dreapta jos, si apoi, tinand apasata tasta Shift, apasa «Repornire»).
- Booteaza de pe discul de recuperare Windows creat anterior.
- Booteaza de pe discul de instalare sau stick-ul USB bootabil cu distributia Windows 10, si in programul de instalare, pe ecranul dupa selectarea limbii, in stanga jos selecteaza «Restaurare sistem».
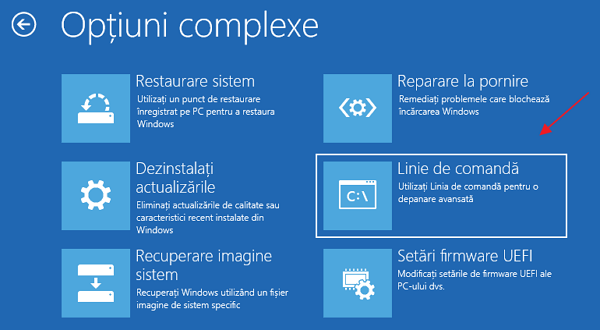
- Apoi, intra in «Depanare» — «Optiuni complexe» — «Linie de comanda» (in cazul in care ai utilizat prima dintre metodele de mai sus, va trebui sa introduci parola de administratori Windows 10). In linia de comanda introdu urmatoarele comenzi in ordine:
- diskpart
- list volume
- exit
- sfc /scannow /offbootdir=C:\ /offwindir=C:\Windows (unde C – partitia cu sistemul instalat, si C:\Windows – calea catre folderul Windows 10, la tine litera poate sa difere).
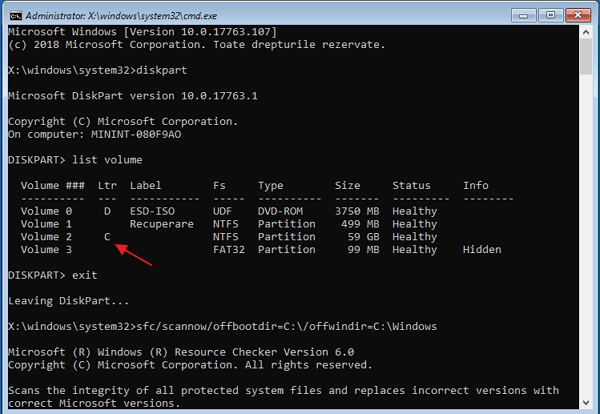
- Va porni scanarea integritatii fisierelor de sistem a sistemului de operare, doar ca de aceasta data comanda SFC va putea restaura toate fisierele, cu conditia ca spatiul de stocare Windows nu este deteriorat.
Scanarea poate dura o perioada mai lunga de timp. Dupa finalizare, inchide linia de comanda si reporneste calculatorul in modul normal.
Restaurarea spatiului de stocare a componentelor Windows 10 utilizand DISM.exe
Utilitarul pentru implementarea si intretinerea imaginilor Windows DISM.exe permite identificarea si corectarea acelor probleme cu stocarea componentelor Windows 10, de unde la verificarea si restaurarea integrigatii fisierelor de sistem sunt copiate versiunile originale. Acest lucru poate fi util in situatii, cand protectia resurselor Windows nu poate efectua restaurarea fisierelor, chiar daca sunt gasite deteriorari. In acest caz scenariul va fi urmator: restaurezi spatiul de stocare a componentelor, si apoi recurgi la utilizarea sfc/scannow.
Pentru a utiliza DISM.exe, porneste linia de comanda cu drepturi de administrator. Si apoi introdu comenzile:
- dism /Online /Cleanup-Image /CheckHealth – pentru a obtine informatii despre starea si prezenta deteriorarii componentelor Windows. In acelasi timp, verificarea insasi nu se efectueaza, sunt verificate doar valorile inregistrate anterior.

- dism /Online /Cleanup-Image /ScanHealth – verifica integritatea si deteriorarea stocarii componentelor. Poate dura un timp mai lung.

- dism /Online /Cleanup-Image /RestoreHealth – verifica si restaureaza automat fisierele de sistem Windows, la fel ca in cazul anterior, poate dura un timp mai lung.
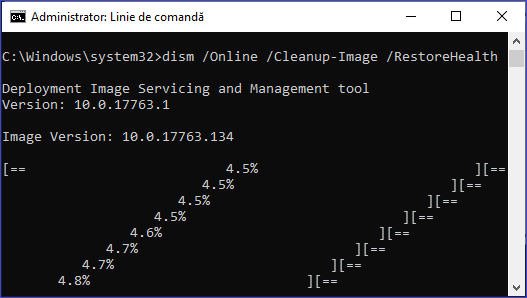
Nota: in cazul in care comanda de restaurare a componentelor de stocare nu functioneaza dintr-un motiv sau altul, poti utiliza fisierul install.wim (sau esd) de pe imaginea montata ISO Windows 10 (Cum descarc Windows 10 ISO de pe site-ul Microsoft) ca sursa de fisiere, care necesita restaurare (continutul imaginii trebuie sa se potriveasca sistemului instalat). Acest lucru poate fi facut cu ajutorul comenzii:
dism /Online /Cleanup-Image /RestoreHealth /Source:wim:????_?_?????_wim:1 /limitaccess
In loc de .win poate fi utilizat fisierul .esd in acelasi mod, inlocuind in comanda toate win pe esd.
Utilizand comenzile specificate, jurnalul actiunilor executate se salveaza in Windows\Logs\CBS\CBS.log si Windows\Logs\DISM\dism.log.
DISM.exe de asemenea poate fi utilizat in Windows PowerShell, pornit cu drepturi de administrator, utilizand comanda Repair-WindowsImage. Exemple de comenzi:
- Repair-WindowsImage -Online -ScanHealth – verifica deteriorarea fisierelor de sistem.
- Repair-WindowsImage -Online -RestoreHealth – verifica si repara deteriorarile.
Dupa cum poti vedea, verificarea integritatii fisierelor in Windows 10 – nu este o sarcina atat de dificila, care poate ajuta la rezolvarea unor probleme cu sistemul de operare. Daca pasii descrisi nu te-au ajutat, probabil, te va ajuta ceva din articolul Cum se reseteaza Windows 10 sau reinstalarea automata SO.
Informatii suplimentare
Daca sfc /scannow afiseaza mesajul ca protectia sistemului nu a reusit sa restaureze fisierele de sistem, iar restaurarea stocarii componentelor (cu pornirea ulterioara sfc) nu a putut rezolva problema, poti vedea, ce fisiere anume au fost deteriorate, accesand jurnalul CBS.log. Pentru a exporta informatiile necesare in fisierul de tip text sfc de pe desktop, utilizeaza comanda:
findstr /c:"[SR]" %windir%\Logs\CBS\CBS.log >"%userprofile%\Desktop\sfc.txt"
De asemenea, potrivit unor comentarii de pe internet, verificarea integritatii utilizand SFC in Windows 10 poate detecta deteriorarile imediat dupa actualizari (fara posibilitatea de a le repara), precum si pentru unele versiuine a driverelor video (in acest caz eroarea se gaseste pentru fisierul opencl.dll). Daca ceva din aceste variante sa intamplat si la tine, probabil, nu trebuie sa faci nici o actiune.