Daca intampini probleme, poti reseta Windows 11 la setarile din fabrica, doar ca in acest caz, cel putin, va trebui sa instalezi din nou programele. Creand backup (copia de rezerva) complet a sistemului, poti readuce ralitiv usor sistemul la starea in care se afla la momentul acestui backup – cu toate programele, drivere, fisiere de pe discul de sistem si setarile.
In acest articol despre, cum se face backup sistemului Windows 11, utilizand instrumente incorporate – fara programe si utilitare suplimentare, precum si despre, cum se restaureaza sistemul dintr-un backup.
Copia de rezerva utilizand «Backup si restaurare (Windows 7)»
Instrumentul panoului de control pentru crearea copiei de rezerva se numeste «Backup si restaurare (Windows 7)». Numele spune doar ca instrumentul a aparut in versiunea specificata a sistemului, si functioneaza in continuare corect in Windows 11.
Pasii pentru a crea backup sunt:
- Deschide panou de control Windows 11.
- Asigura-te ca in campul «Vizualizare» este setat «Pictograme», apoi gaseste punctul «Backup si restaurare (Windows 7)». Daca acest punct nu exista, apasa combinatia tastelor Win+R de pe tastatura, introdu comanda
control /name Microsoft.BackupAndRestoreCenter
si apasa Enter.
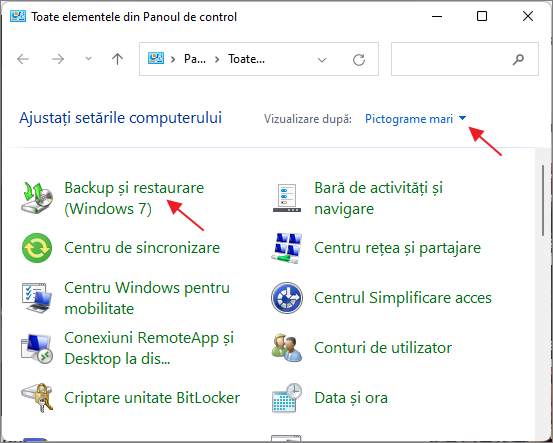
- In panou de stanga apasa «Creare imagine de sistem».
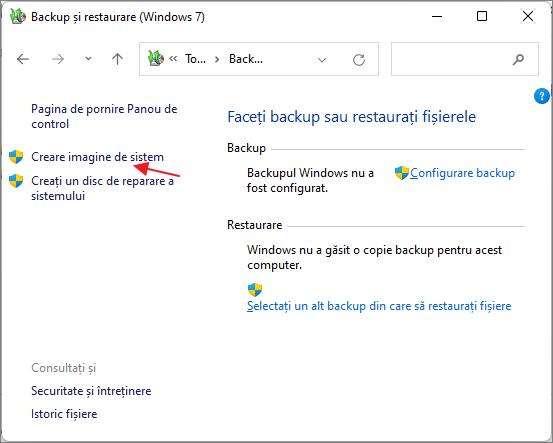
- Alege, unde va fi creat backup. Tine cont ca, deoarece contine intregul sistem si toate programele instalate, va fi nevoie de mult spatiu. In plus, nu poate fi creat pe unitatile de sistem.
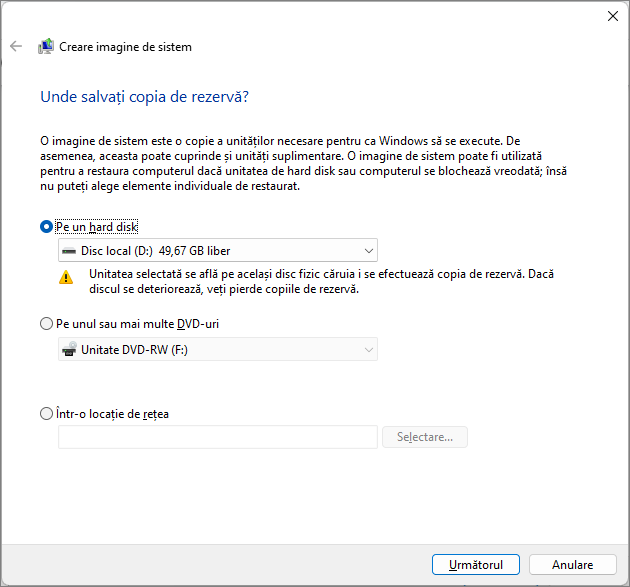
- In etapa urmatoare vor fi afisate si selectate toate partitiile necesare pentru functionarea sistemului, de asemenea, daca exista partitii suplimentare, care nu sunt folosite pentru salvare, si acestea pot fi incluse in backup.
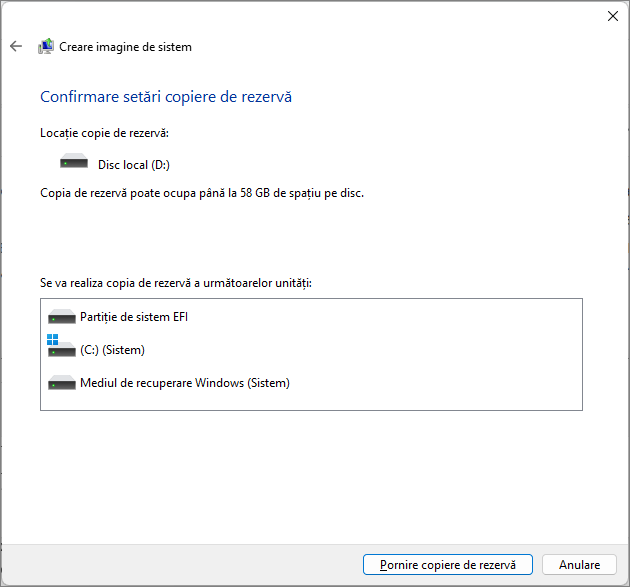
- Va trebui sa confirmi salvarea copiei de rezerva, se va afisa cat spatiu pe disc va ocupa. Retine, daca sistemul este criptat BitLocker, fisierele din backup vor fi necriptate.
Acum procesul de creare copiei de rezerva este finalizat si, daca vreodata va aparea o astfel de necesitate, poti oricand restaura sistemul. Atentie: nu redenumi folderul cu backup de pe unitate.
Restaurarea Windows 11 dintr-un backup
Pentru a restaura sistemul dintr-un backup, vei avea nevoie de unul dintre urmatoarele:
- Utilizarea optiunii de restaurare din backup in mediul de recuperare Windows 11
- Sa utilizezi o unitate de recuperare Windows 11.
- Sa utilizezi stick USB bootabil Windows 11.
Sa analizam ultima optiune, desi cele doua anterioare aproape coincid. Atentie: in timpul procesului de recuperare toate datele de pe unitatea fizica, unde se efectueaza restaurarea, vor fi eliminate si suprascrise cu datele din backup.
- Conecteza discul cu copia de rezerva (daca este o unitate externa), apoi porneste calculatorul sau laptopul de pe stick bootabil Windows.
- Pe ecranul de instalare dupa ce ai selectat limba in stanga jos apasa «Reparare computer».
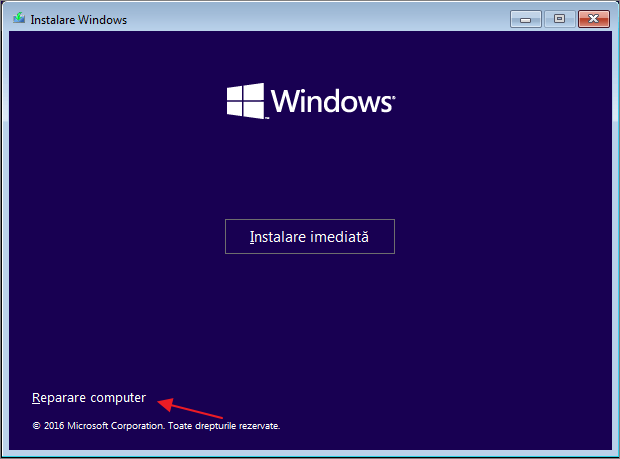
- Pe ecranul urmator apasa «Depanare», si apoi selecteaza «Recuperare imagine sistem».
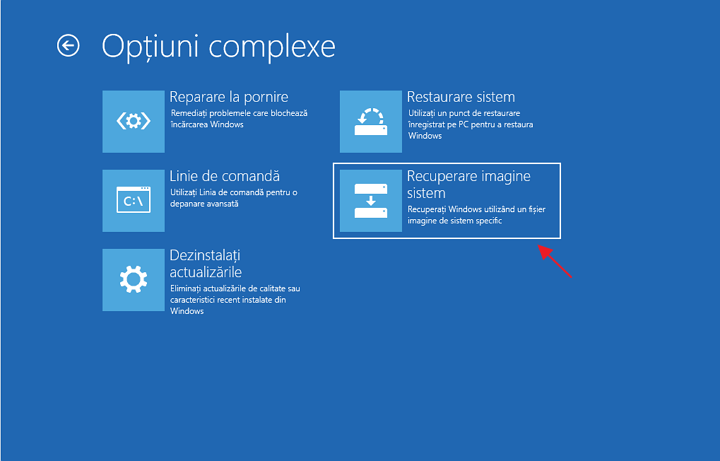
- Se va cauta un backup a sistemului pe unitatile conectate (in imaginea de mai jos – pe unitati nu exista backup, la tine ar trebui sa fie diferit), iar dupa vei putea selecta imaginea de sistem pentru a incepe restaurarea.
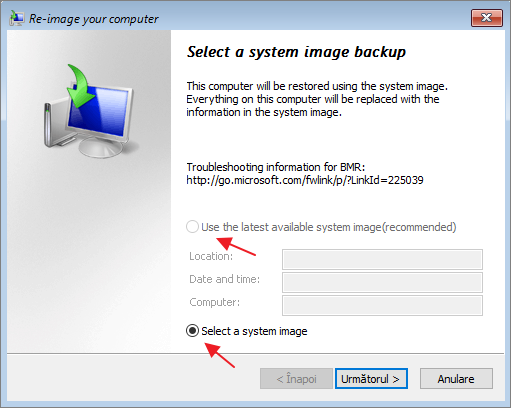
Dupa o anumita perioada de asteptare si finalizarea restaurarii vei putea porni calculatorul de pe hard disk sau SSD (corect este sa setezi Windows Boot Manager in BIOS), ca rezultat va fi incarcat Windows 11 restaurat.