Am vazut pe Internet o intrebare: cum sa fac stick USB obisnuit din bootabil, de exemplu, dupa ce a fost creat stick USB bootabil cu Windows 10. Raspunsul a fost: formatarea utilizand utilitare de sistem. De fapt, raspunsul nu este corect.
In acest articol despre, metode pentru a readuce stick-ul la starea obisnuita, dupa ce a fost utilizat ca bootabil si despre nuante, care fac aceasta intrebare relevanta.
Formatarea pentru a aduce stick-ul USB la starea initiala
In majoritatea cazurilor, cand este vorba despre stick USB bootabil cu distributii Windows 10, 8.1 sau Windows 7, pentru a-l readuce la starea normala suficient sa efectuezi o simpla formatare. Desi nu intotdeauna (despre ce in urmatoarea parte a articolului), si astfel, inainte de a utiliza aceasta metoda, recomand sa parcurgi acesti pasi:
- Apasa tastele Win+R de pe tastatura, introdu diskmgmt.msc in fereastra «Executare» si apasa Enter (Win – tasta cu emblema Windows).
- In partea de jos a ferestrei de gestionare a discurilor gaseste stick-ul si vezi: contine o singura partitie (imaginea din stanga) sau mai mult de o partitie, precum si o partitie si spatiu nealocat (imaginea din dreapta).
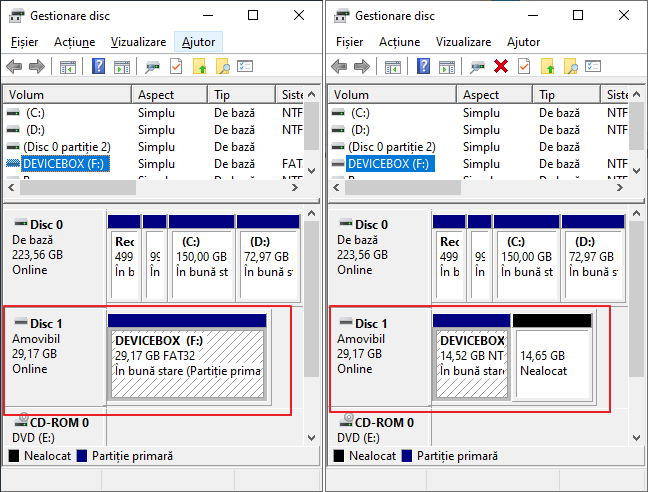
Daca stick-ul contine o singura partitie, poti sa-l formatezi in sistemul de fisiere dorit (click drapta pe stick – formatare) sau direct in «Gestionare disc», apasand cu butonul drept al mouseului pe partitie si selectand punctul «Formatare».
Tot ce trebuie sa faci – sa alegi sistemul de fisiere (in acest context poate fi util: NTFS sau FAT32 – ce sa aleg pentru stick USB). Dupa formatare stick-ul va deveni o unitate detasabila obisnuita, ca inainte.
Cum sa fac stick USB obisnuit din bootabil cu eliminarea partitiilor
Intrebarea despre trasformarea stick-ului USB in obisnuit din bootabil de obicei se pune din motivul, ca la crearea stick-ului bootabil dintr-o unitate mare sau cu unele distributii neobisnuite, acesta «scade» in dimensiune (de exemplu, pana la 32 GB la utilizarea Windows Installation Media Creation Tool), sau se afiseaza in sistem ca doua unitati detasabile. Si formatarea simpla nu rezolva acest lucru.
Motivul – crearea partitiilor pe stick USB in procesul de scriere a fisierelor de instalare a sistemului de operare. In acelasi timp, nu toate sistemele pot lucra corect cu unitatile detasabile, pe care exista mai mult de o partitie (vezi: Cum creez partitii pe stick USB in Windows 10).
Pentru a readuce stick-ul la starea initiala, suficient sa stergi partitiile si sa-l formatezi. Poti face acest lucru urmand pasii:
- Deschide linia de comanda cu drepturi de administrator (metode pentru a porni linia de comanda), si apoi in ordine introdu urmatoarele comenzi:
- diskpart
- list disk (ca rezultat a rularii acestei comenzi, se va afisa o lista de discuri, vom avea nevoie de numarul discului, corespunzator stick-ului nostru, in cazul meu – numarul 1, IMPORTANT: in cazul tau foloseste numarul tau in urmatoarea comanda, daca vei specifica alt disc, datele de pe el vor disparea).
- select disk 1
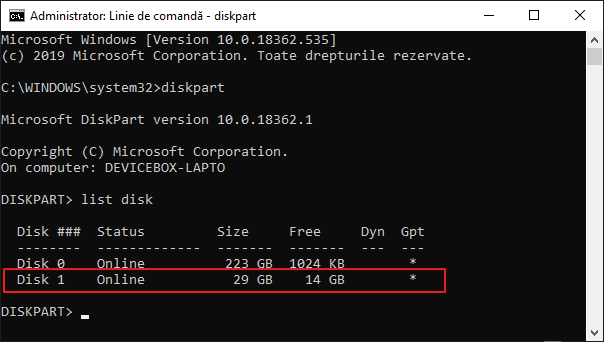
- clean (dupa aceasta comanda poate fi afisat mesajul: Inserati un disk in Unitate USB, nu acorda atentie)
- create partition primary
- format fs=ntfs quick sau format fs=fat32 quick (in functie de sistemul de fisiere pe care vrei sa-l alegi pentru stick)
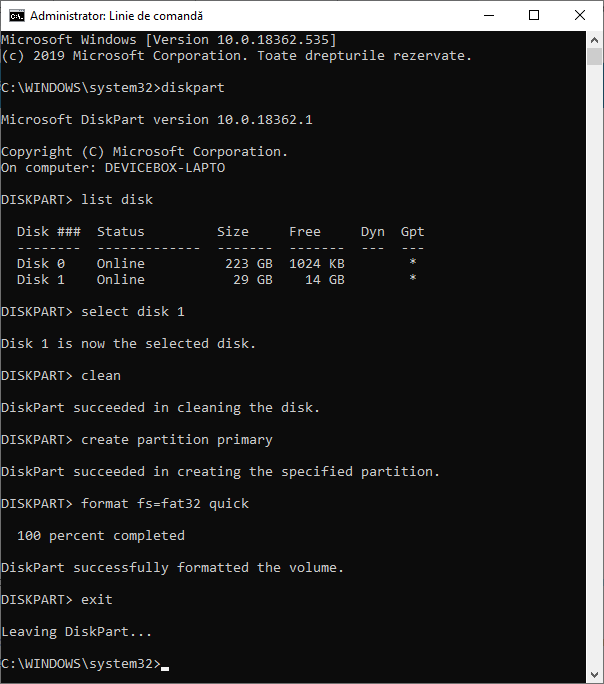
- exit
Mai multe informatii pe acest subiect: Cum sterg o partitie de pe stick USB. Ca rezultat, vom avea din nou un stick USB obisnuit, si in sistemul de fisiere dorit.
Sper ca articolul este util. Daca ceva este neclar sau nu functioneaza cum trebuie, descrie problema in comentarii, voi incerca sa ajut.