In acest articol despre, cum se instaleaza Windows 11 de pe stick USB pe calculator sau laptop. Procesul instalarii curate se potriveste pentru sisteme compatibile cu acest sistem de operare, precum si pentru cele ce nu sunt compatibile cu Windows 11: fara suport TPM 2.0 si TPM 1.2, cu procesor (CPU) neacceptat sau modul de pornire securizat. Nu exista diferente in procesul de instalare daca se instaleaza de pe DVD.
In cazul in care anterior pe laptopul sau calculatorul tau a fost instalat Windows cu licenta, nu va trebui sa introduci cheia de licenta pentru Windows 11, sistemul se va activa automat cand te vei conecta la Internet, cu conditia, ca ai instalat aceeasi editie a sistemului de operare – Pro sau Home, pentru care anterior ai avut o licenta digitala sau alt tip de licenta.
Crearea stick-ului USB bootabil
Inainte de a incepe instalarea, trebuie sa pregatesti stick-ul USB cu fisiere Windows 11. In cazul acestui sistem de opeare exista cateva nuante:
- Daca calculatorul sau laptopul este pe deplin compatibil cu Windows 11, sau incompatibilitatea este exprimata doar in generatia procesorului neacceptat, poti folosi metoda oficiala pentru a crea stick-ul USB bootabil utilizand Media Creation Tool, despre care vom vorbi mai jos.
- Daca dispozitivul nu este compatibil cu cerintele minime Windows 11, de regula – lipseste suportul modulului TPM 2.0 sau TPM 1.2 (aceasta versiune se va potrivi pentru instalarea curata), va trebui sa creezi o unitate de instalare, folosind metode alternative, dintre care cea mai simpla – Rufus: programul ofera posibilitatea de a scrie unitatea de instalare in asa fel, incat instalarea sa fie efectuata fara a verifica compatibilitatea, mai multe informatii despre program – in acest articol
Pentru a pregati stick-ul bootabil Windows 11 pentru o instalare curata a sistemului original folosind metoda oficiala, oferita de Microsoft, urmeaza acesti pasi:
- Acceseaza pagina de instalare Windows 11 de pe site-ul oficial Microsoft – https://www.microsoft.com/ro-ro/software-download/windows11.
- In rubrica «Crearea suportului de instalare Windows 11» apasa «Descarcati acum» si salveaza pe calculator utilitarul Media Creation Tool.
- Porneste utilitarul, si apoi accepta termenii acordului de licenta.
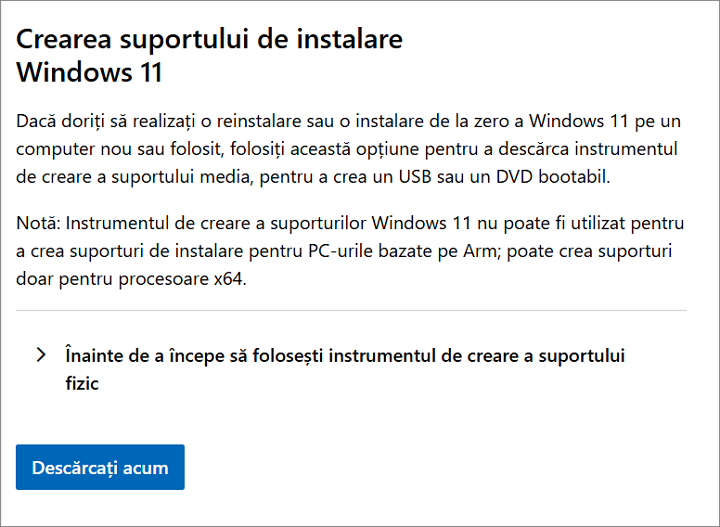
- Pe ecranul urmator se va solicita sa selectezi limba si editia sistemului. In mod implicit sunt selectati parametrii, corespunzator cu sistemul instalat pe calculator. La debifarea campului «Utilizati optiunile recomandate pentru acest PC» vei putea alege limba sistemului. Valoarea in campul «Editie» va ramane «Windows 11» — stick-ul va contine Windows 11 64-bit Pro si Home.
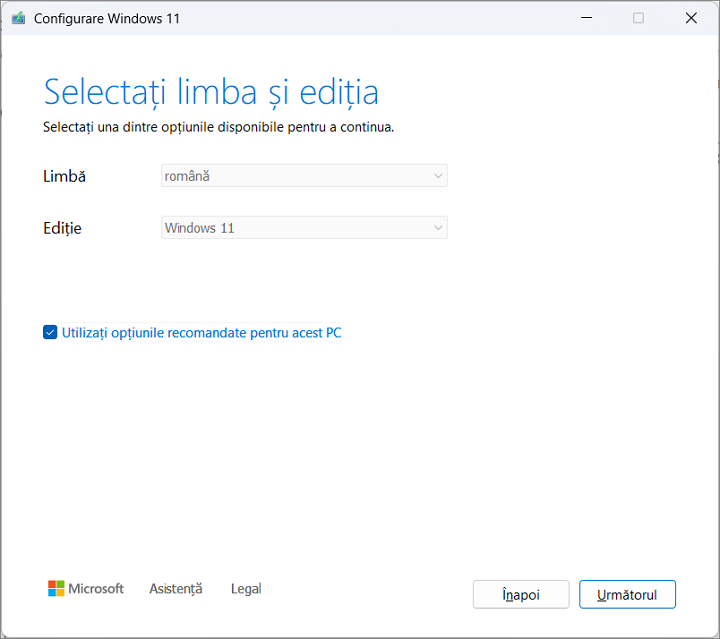
- Urmatorul pas – alegerea suportului de instalare. Alege «Unitate flash USB», daca ai nevoie de stick pentru instalare.
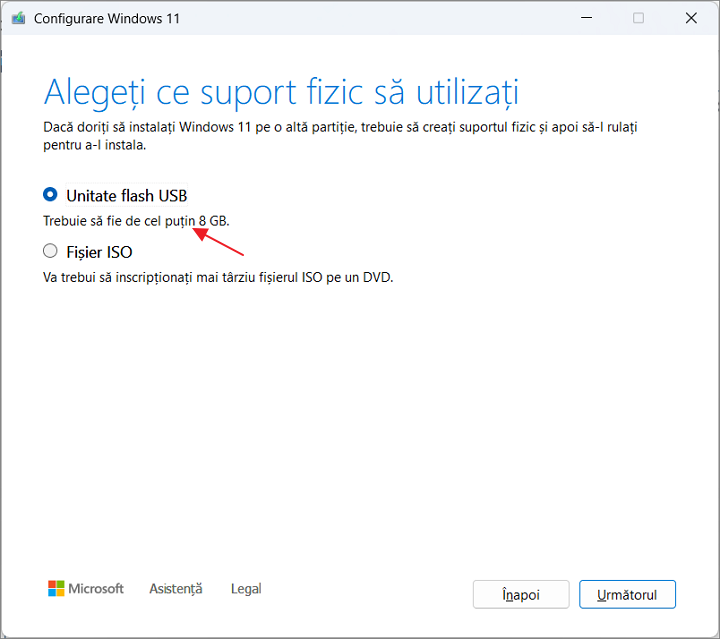
- In lista unitatilor amovibile selecteaza stick-ul, pe care se vor scrie fisiere de instalare. Toate datele de pe stick vor fi eliminate. Daca inca nu ai conectat stick-ul, conecteaza-l, si apoi apasa «Reimprospatati lista unitatilor». Daca stick-ul conectat nu este afisat in lista, posibil calculatorul il vede ca «unitate locala», si nu «unitate amovibila» — incearca sa folosesti alt stick.
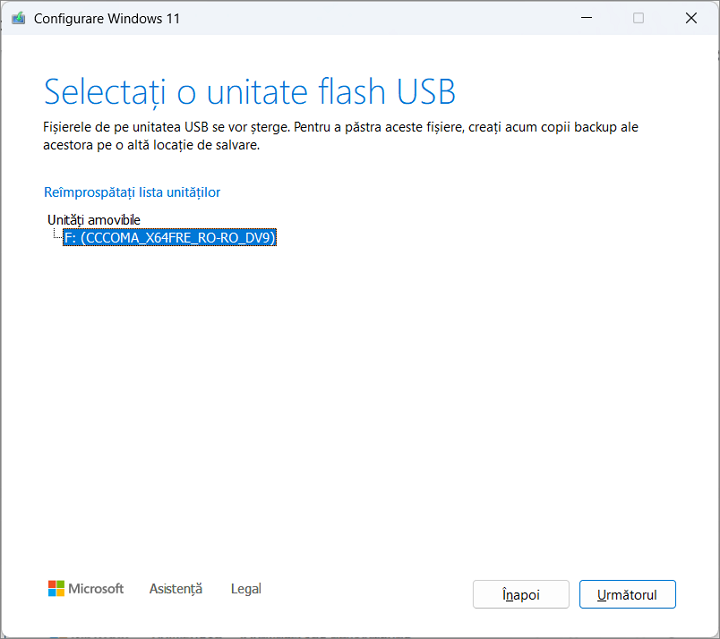
- Asteapta finalizarea procesului de descarcare Windows 11 si scrierea fisierelor pe stick-ul conectat.
- Dupa finalizarea crearii stick-ului bootabil se va afisa mesajul «Unitatea flash USB este gata», apasa butonul «Terminare» pentru a iesi din Media Creation Tool.
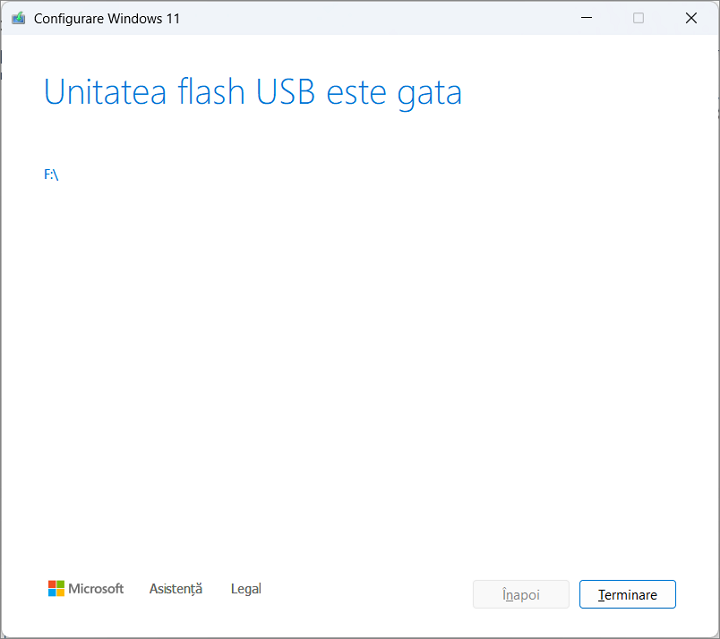
Daca ai o imagine ISO Windows 11, pe care vrei sa o folosesti pentru instalare, in loc de metoda oficiala sugerata, poti folosi alte metode pentru a crea stick-ul USB bootabil Windows 11.
Pregatirea pentru instalare si bootarea de pe stick in BIOS (UEFI)
Inainte de a intecepe instalarea curata asigurate ca ai salvat toate datele importante, inclusiv de pe desktop, din folderele utilizatorului, mai ales daca intentionezi sa formatezi discul de sistem. Bine, daca ai posibilitaea de a salva pe o unitate externa; potrivit pentru cazuri, in care sistemul actual este instalat in modul UEFI pe discul GPT – salvarea pe o partitie separata a discului («Disc D»).
Pentru a porni bootarea de pe stick cu fisiere de instalare Windows 11, va trebui sa repornesti calculatorul. Si chiar selectarea punctului «Repornire», si nu «Inchidere» si pornirea ulterioara a calculatorului in acest moment poate fi importanta – inchiderea si pornirea in timp ce functia de pornire rapida Windows este activata poate impiedica finalizarea urmatorilor pasi.
Dupa repornire foloseste una dintre cele doua variante:
- Intra in BIOS (UEFI) si seteaza stick-ul bootabil cu Windows 11 primul in lista dispozitivelor de bootare. Accesarea BIOS-ului pe calculatoare desktop de obicei se face prin apasarea tastei Delete (Del) la pornire. Pe laptopuri – F2, desi sunt posibile si alte variante. De regula, in partea de jos a ecranului sunt afisate informatii despre tasta, pe care trebuie sa o apesi pentru a intra in setarile BIOS (to enter setup). Mai multe informatii: Cum setez in BIOS ca prima optiune sa booteze de pe stick usb.
- Foloseste Boot Menu – meniu special, care se deschide la apasarea altei taste si permite selectarea dispozitivului de bootare. Noi trebuie sa selectam unitatea de instalare creata.
In ambele cazuri la instalarea Windows 11 bootarea se realizeaza in modul UEFI, care poate fi configurat in BIOS:
- La utilizarea Boot Menu cu modul UEFI activat si suport Legacy stick-ul poate sa apara de doua ori in lista dispozitivelor de bootare. In acest caz selecteaza cel care are marcajul UEFI sau EFI.
- Pe unele sisteme care accepta modul Legacy, precum si UEFI, bootarea in mod implicit poate fi efectuata in Legacy. Solutia pentru acest caz – dezactiveaza Legacy Support (poate fi numit si CSM Support sau Compatibility Support Mode) in BIOS, incat bootarea sa fie efectuata doar in UEFI.
- In cazul in care in setarile BIOS (de obicei in fila Security) exista optiunea Secure Boot, pentru a instala Windows 11 recomand sa o dezactivezi.
- Exista cazuri, cand unitatea USB nu se afiseaza printre dispozitivele disponibile. Cauzele posibile si rezolvarea problemei o poti gasi in articolul Stick bootabil nu este vazut in Boot Menu.
Dupa bootarea de pe distributia Windows 11 vei vedea sigla sistemului si vei ajunge in programul de instalare, sau vei vedea mesajul «Press any key to boot from CD or DVD», in al doilea caz – apasa orice tasta de pe tastatura.
Procesul de instalare Windows 11 pe calculator sau laptop
In continuare, fiecare etapa a instalarii curate Windows 11, actiunile specifice la selectarea partitiilor sau crearea contului de utilizator, diferentele de instalare Windows 11 Pro si Home.
Pentru a instala Windows 11 urmeaza pasii:
- Pe primul ecran de instalare se va solicita sa selectezi limba de instalare si formatul de ora. In mod implicit este setat «Romana». Apasa butonul «Urmatorul».
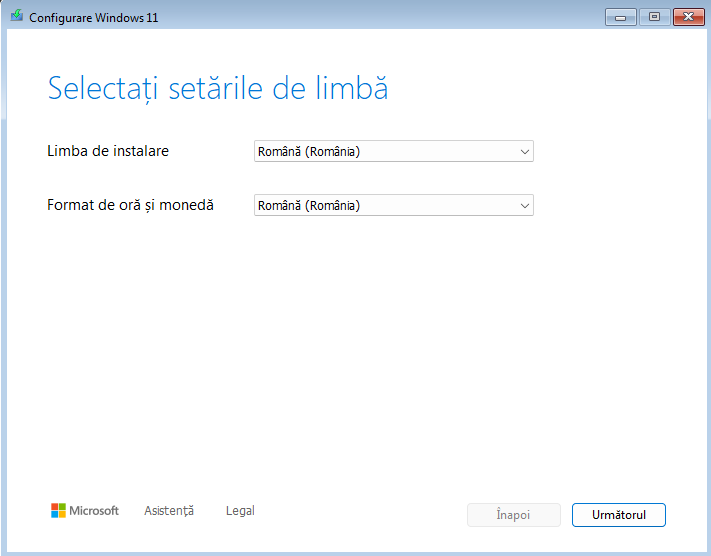
- In fereastra urmatoare bifeaza punctul «Instalati Windows 11» si apasa butonul «Urmatorul».
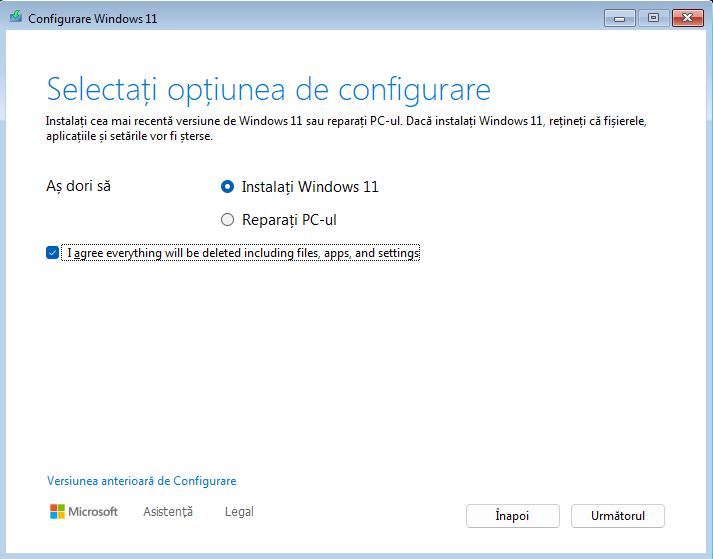
- Pe dispozitive, pe care producatorul nu a preinstalat una dintre versiunile recente Windows, cheia care este stocata in UEFI, se va afisa fereastra «Cheia de produs» cu solicitarea de a introduce cheia produsului. In cele mai multe cazuri, daca pe acest calculator sau laptop a fost instalat Windows 10 sau Windows 11, exista o licenta digitala stocata la Microsoft, nu trebuie sa introduci cheia: suficient sa apesi «Nu aveti o cheie de produs», iar dupa finalizarea instalarii si conectarea la Internet sistemul se va activa automat. Daca ai o cheie achizitionata separat, introdu-o.

- In cazul in care ai ales optiunea «Nu aveti o cheie de produs», se va cere sa selectezi editia sistemului de operare, de obicei este Windows 11 Home sau Windows 11 Pro. Daca anterior a fost instalat sistemul cu licenta de la una dintre editile specificate, chiar si o versiune anterioara, pentru a pastra licenta alege aceeasi versiune, care a fost instalata.
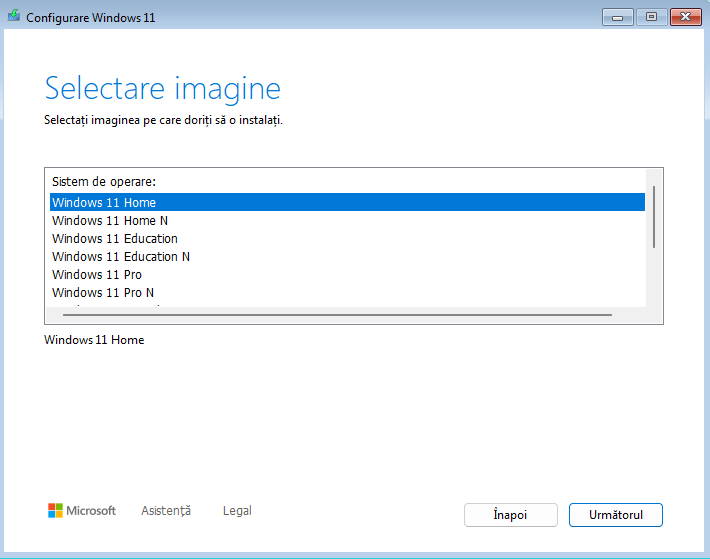
- Accepta termenii acordului de licenta si apasa butonul «Acceptare».
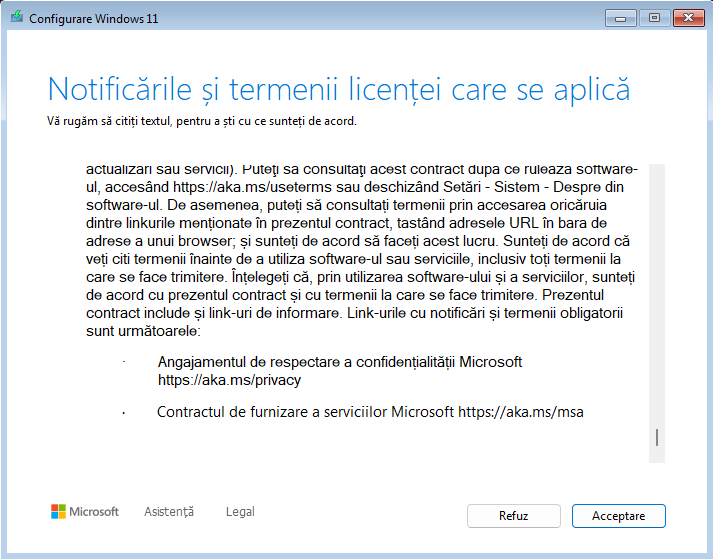
- Se va deschide o fereastra pentru a selecta partitia discului pentru instalare. Daca ai mai multe HDD-uri sau SSD-uri si in cazul, daca pe calculator a fost instalat sistemul de operare, numarul partitiilor poate fi semnificativ, iar la selectarea unora dintre ele pot aparea avertismente sau mesaje, care afirma ca instalarea Windows pe partitia de disc este imposibila.
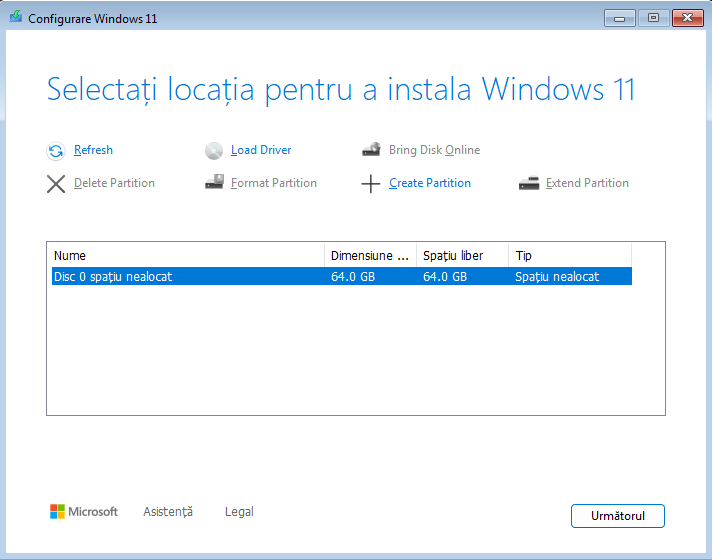
- Dupa selectarea partitiei va incepe procesul de instalare Windows 11 – copierea fisierelor, instalarea componentelor si actualizarilor. Dupa finalizare calculatorul va reporni. Daca dupa repornire iar se va deschide primul ecran de configurare, inchide-l si modifica parametrii de bootare in BIOS/UEFI, astfel, incat primul dispozitiv de bootare sa fie Windows Boot Manager, hard disk-ul de sistem sau SSD. Inca o varianta – deconecteaza fizic stick-ul bootabil.
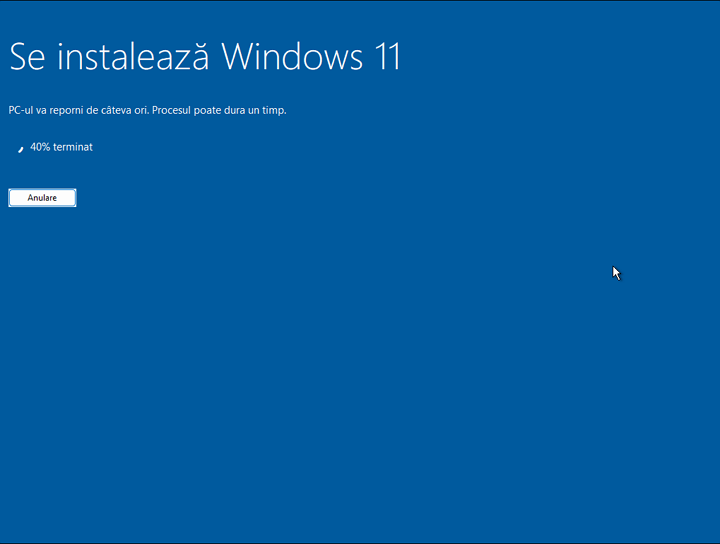
- Dupa repornire si pregatirea pentru continuarea instalarii va incepe etapa initiala de configurare a sistemului: se va deschide ecranul de selectie a regiunii, selecteaz-o pe cea necesara.
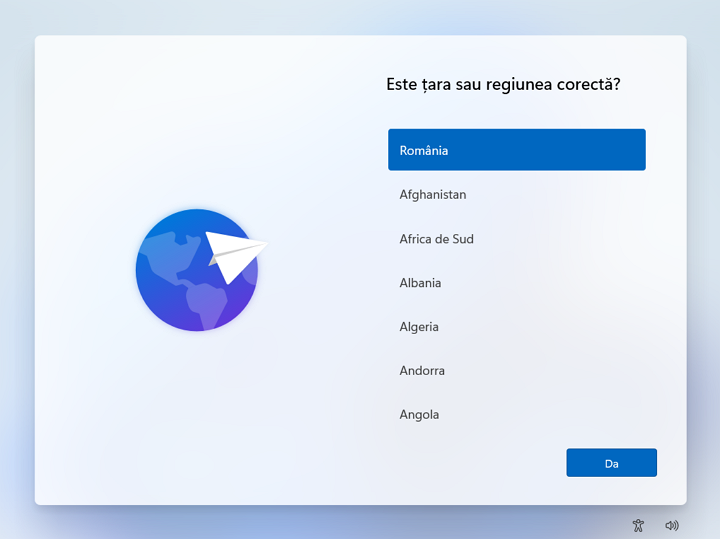
- Confirma structura tastaturii, in mod implicit – Romana pentru versiunea romana Windows 11.
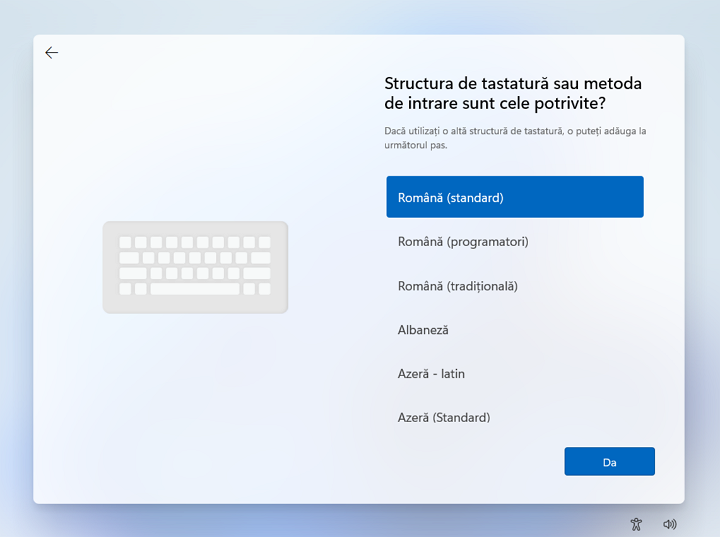
- Se va solicita sa adaugi o a doua tastatura. Daca ai nevoie doar de engleza (SUA) si cea selectata la pasul anterior – apasa «Omiteti», tastatura Engleza (SUA) nu necesita adaugare si este activata in mod implicit in sistem.
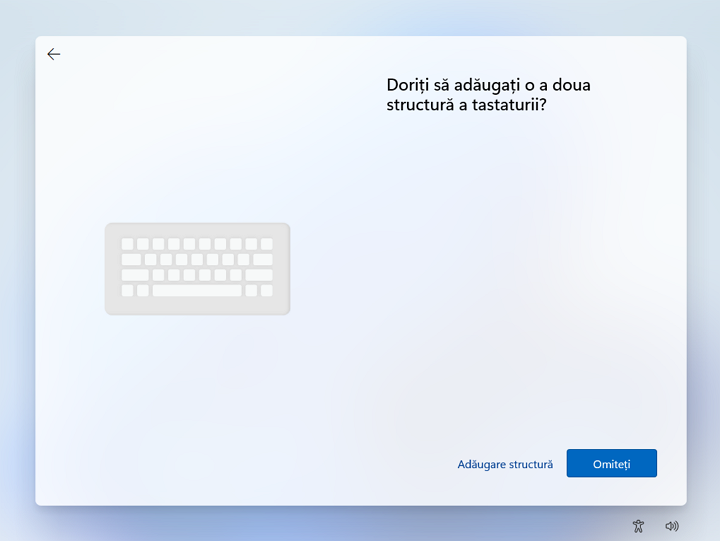
- Dupa un proces de verificare a actualizarilor, se va cere sa introduci numele calculatorului, acest nume este folosit pentru a identifica calculatorul in retea, pasul nu este obligatoriu. Pentru a schimba limba de introducere foloseste combinatia tastelor Alt+Shift sau Windows+Spatiu. Dupa schimbarea numelui calculatorului, acesta va reporni.
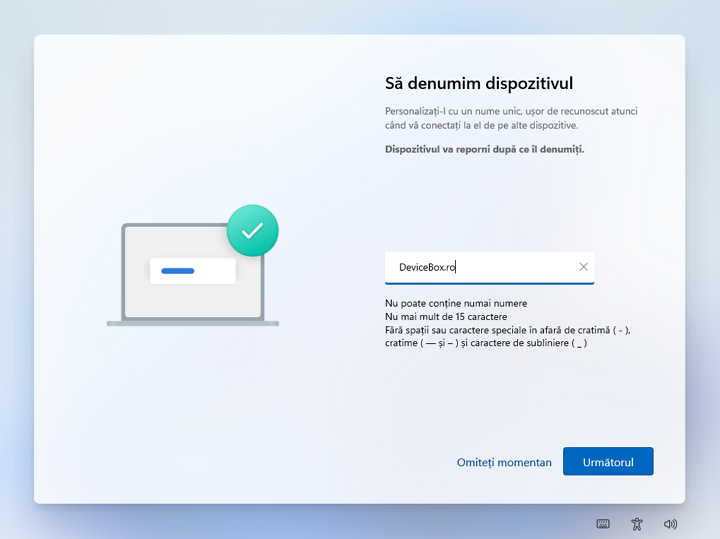
- Pasul «Cum doriti sa configurati acest sispozitiv?» apare doar la instalarea Windows 11 Pro si prezenta conexiunii la Internet. Pentru utilizarea personala selecteaza «Configurare pentru uz personal».
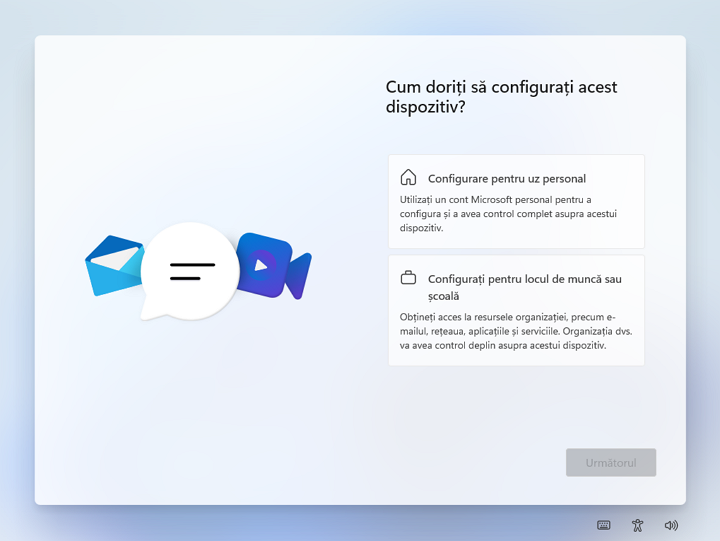
- Se va solicita sa adaugi contul Microsoft. Pe acelasi ecran il poti crea, folosind punctul corespunzator de pe ecran.
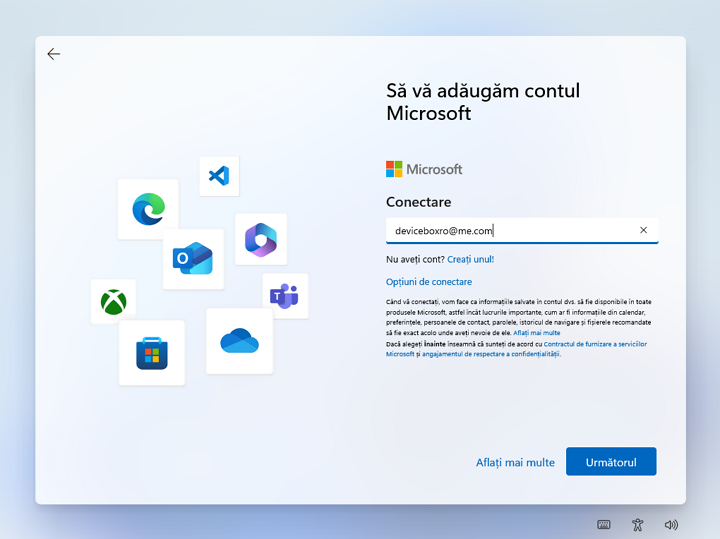
- Dupa conectarea sau crearea contului Microsoft se va solicita sa creezi un cont PIN, confirma crearea si apoi introdu codul PIN si confirma acesta. In mod implicit poti folosi doar cifre, dar poti activa suportul pentru litere si simboluri bifand punctul corespunzator. Codul PIN este folosit doar pentru conectarea si confirmarea anumitor actiuni de pe acest calculator si nu inlocuieste parola: parola uneori este necesara si nu trebuie sa o uiti.
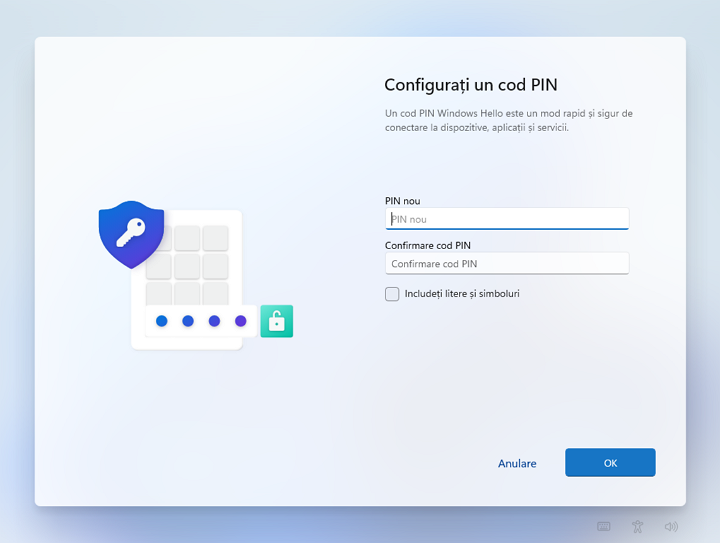
- Apoi se va cere sa faci backup fisierelor in OneDrive, ceea ce presupune copia de rezerva automata a fisierelor «in afara» folderului principal OneDrive – de pe desktop, din folderele utilizatorului «Documente» si «Imagini». Copiile de rezerva vor fi disponibile pe toate dispozitivele cu acelasi cont Microsoft, de exemplu, pe mai multe calculatoare vei avea acelasi continut pe desktop. Alegerea este a ta.
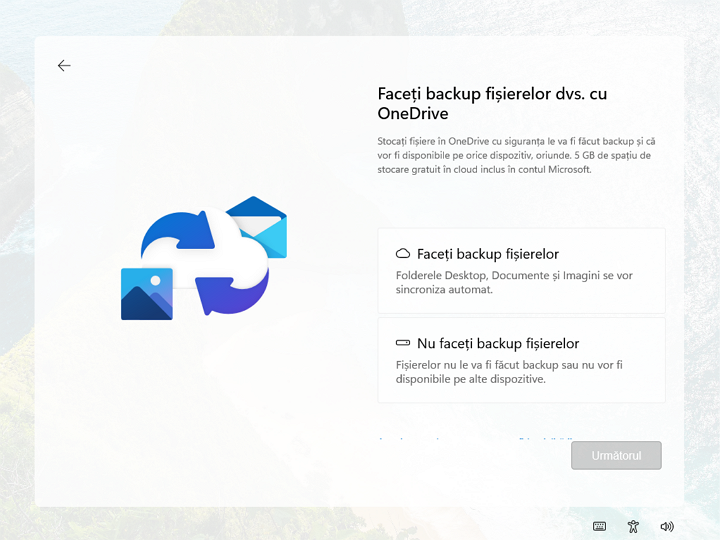
- Windows 11 s-a instalat cu succes!
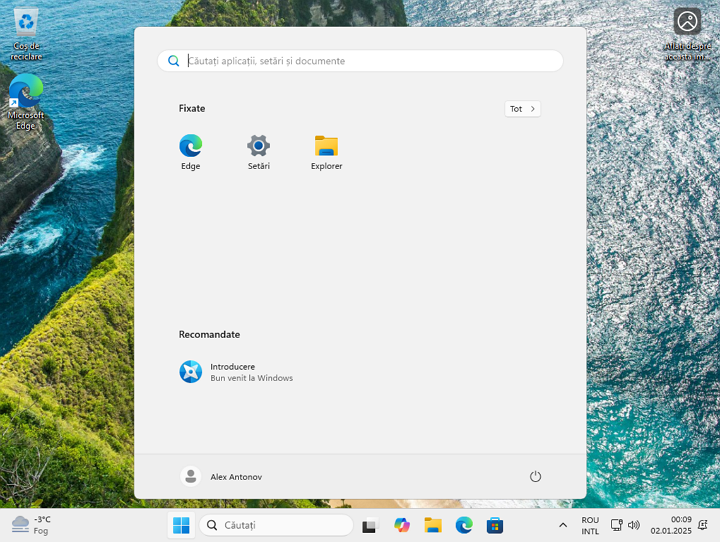
Etape dupa instalare
Dupa finalizarea instalarii si cu prezenta conexiunii la Internet, Windows 11 va cauta si va instala in fundal drivere – procesul poate dura timp indelungat (pana la o ora) si nu toate driverele sunt instalate in acelasi timp.
In procesul initial al instalarii driverelor ai putea sa observi urmatoarele evenimente, care ulterior vor disparea:
- Sarcina mare pe procesor, sistemul de racire va lucra la capacitate maxima.
- Inchiderea temporara a ecranului la instalarea driverelor placii video.
- Semnale sonore pentru conectarea si deconectarea dispozitivelor.
Tine cont, ca drivere descarcate automat, desi compatibile, nu sunt intotdeauna cele mai bune – provin din Microsoft Update, pot sa nu fie cele mai recente versiuni (pot fi critice pentru placile video) sau nu tin cont pe deplin de caracteristicile hardware (in special pentru laptopuri).
Pentru placa video, atat integrata, cat si discreta, recomand descarcarea manuala driverelor de pe site-urile oficiale NVIDI, AMD sau Intel si instalarea lor manuala pe calculator.
In cazul, daca unele dispozitive nu functioneaza corect, incearca sa descarci si sa instalezi manual drivere oficiale de la producatorii dispozitivului tau – de pe site-ul placii de baza in cazul PC sau de pe site-ul producatorului laptopului. Retine, majoritatea driverelor pentru versiunile anterioare a sistemului de operare vor functiona corect in Windows 11.
Daca mai ai intrebari, poti intreba mai jos in comentarii si nu uita sa folosesti cautarea, poate raspunsul la intrebarea ta deja a fost publicat.