Multe configurari si setari Windows (inclusiv cele descrise pe acest site) au legatura cu modificarea Local Group Policy Editor folosind editorul corespunzator (disponibil in versiunea Pro si pentru intrerprinderi a sistemului de operare), editorul de registru sau, uneori, programe terte.
In unele cazuri poate fi necesar resetarea Local Group Policy Editor la setarile implicite – de regula, necesitatea apare cand o anumita caracteristica a sistemului nu poate fi activata sau dezactivata intr-un alt mod sau este imposibila modificarea unor setari. In acest articol despre, cateva metode pentru a reseta Local Group Policy Editor in Windows 11 si Windows 10, 8.1 si Windows 7.
Reseteaza manual Local Group Policy Editor
Prima metoda – se utilizeaza doar in Windows 11, Windows 10 si versiunile anterioare din editiile Pro, Interprise sau Ultimate (un Home nu este disponibil). Aceasta metoda va reseta doar politicile configurate in rubrica «Administrative Templates» si, deoarece majoritatea utilizatorilor nu modifica parametrii din alte locatii, acest lucru ar putea fi suficient.
Pasii vor fi:
- Porneste Local Group Policy Editor. Pentru a face acest lucru apasa combinatia tastelor de pe tastatura Win+R (Win – tasta cu emblema Windows), introdu gpedit.msc si apasa Enter.
- Acceseaza rubrica «Configuratie computer» — «Administrative templates» si selecteaza punctul «All Settings». Sorteaza dupa coloana «Stare». Retine: sortarea se face alfabetic, adica politicile dezactivate vor fi in partea de jos a listei, ca in imaginea de mai jos.
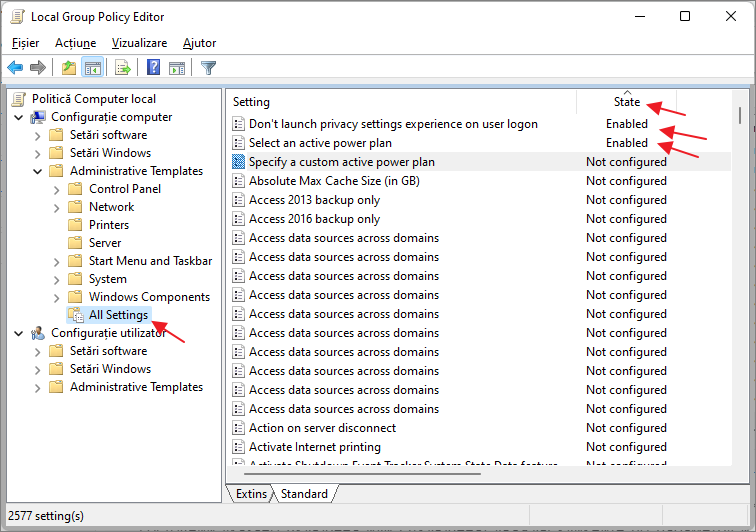
- Pentru toti parametrii, care au o alta valoare de stare decat «Not configured» (adica in stare este setat Enabled sau Desabled) apasa de doua ori pe parametrul si seteaza valoarea «Not configured».
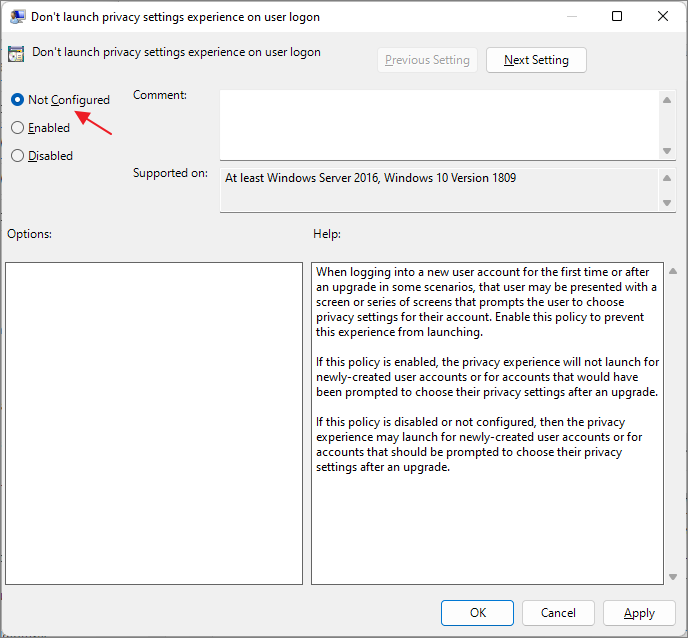
- Verifica, in subrubrica similara, doar ca in «Configuratie utilizator» politici cu valori specificate (Enabled sau Desabled). Daca sunt – schimba pe «Not configured».
Acum toate setarile policiticilor locale sunt modificate la cele care sunt setate implicit in Windows (acestea nu sunt setate).
Cum se reseteaza Local Group Policy Editor in Windows 10, 8 si Windows 7
Pentru Local Security Policy exista un editor separat – secpol.msc, doar ca pentru resetare aceasta metoda nu se va potrivi, deoarece unele dintre politici de securitate in mod implicit au deja valorile setate.
Pentru resetare poti utiliza linia de comanda pornita cu drepturi de administrator (Cum pornesc linia de comanda cu drepturi de Administrator in Windows 11, Cum pornesc linia de comanda cu drepturi de administrator in Windows 10), in care introdu comanda
secedit /configure /cfg %windir%\inf\defltbase.inf /db defltbase.sdb /verbose
si apasa Enter.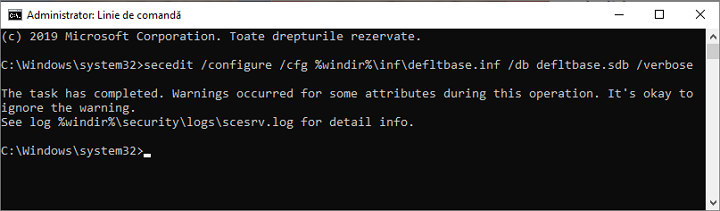
Elimina politicile de grup pentru a restaura valorile implicite
Important: nu recomand aceasta metoda, o poti utiliza doar pe riscul tau. De asemenea, aceasta metoda nu va functiona pentru politicile, modificate in editorul de registru, ocolind editorul de politici.
Politicile sunt incarcate in registrul Windows din fisiere in foldere Windows\System32\GroupPolicy si Windows\System32\GroupPolicyUsers. Daca vei sterge aceste foldere (poate fi necesar sa pornesti sistemul in mod de siguranta) si vei reporni calculatorul, politicile vor fi resetate la valorile implicite.
Stergerea se poate face si in linia de comanda, pornita cu drepturi de administrator, executand comenzile in ordine (ultima comanda reincarca politicile).
RD /S /Q "%WinDir%\System32\GroupPolicy" RD /S /Q "%WinDir%\System32\GroupPolicyUsers" gpupdate /force
Daca niciuna din metode nu te-a ajutat, poti reseta Windows 11 la setarile din fabrica sau reseta Windows 10 la setarile implicite, inclusiv cu salvarea datelor.