Unitate de recuperare Windows 11 – este stick USB bootabil cu un set de instrumente utile, care poate fi util in cazul in care din cauza unor erori sistemul nu porneste sau nu functioneaza corect. Cu ajutorul lui poti utiliza instrumente din linia de comanda, restaura din punctele de restaurare sau dintr-un backup, precum si exista posibilitatea de a reseta Windows 11 la setarile din fabrica, fara a salva datele, dar salva drivere.
In acest articol despre, cum se creeaza unitatea de recuperare Windows 11, despre utilizarea stick-ului USB de instalare ca o unitate de recuperare si informatii suplimentare.
Creeaza unitatea de recuperare in panou de control
Pentru a crea unitatea de recuperare Windows 11 vei avea nevoie de stick USB, cu o dimensiune de cel putin 16 GB, toate datele de pe el vor fi sterse. Conecteaza stick-ul si urmeaza pasii:
- Deschide panou de control Windows 11, si in el – punctul «Recuperare» (se afiseaza cand in campul «Vizualizare» este setat «Pictograme»). Cum se deschide panou de control Windows 11.
- Apasa «Creati o unitate de recuperare».
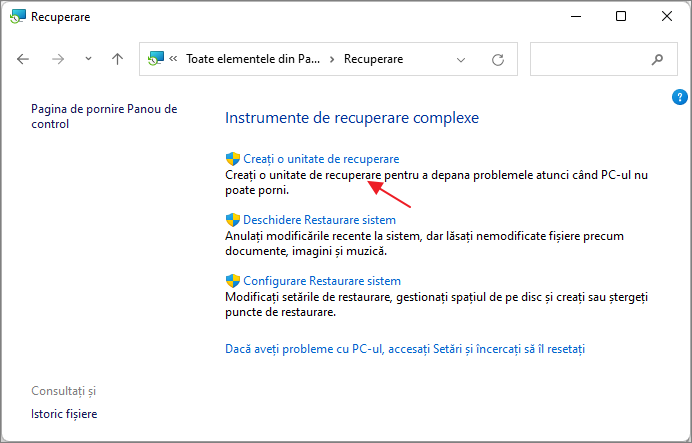
- Va porni asistentul de creare a unitatii de recuperare, cu campul bifat in mod implicit pentru backup fisierelor de sistem (recomand sa lasi bifat).
- Dupa o perioada de asteptare se va solicita sa selectezi stick-ul USB, care va fi folosit pentru a crea unitatea de recuperare. Selecteaza-l si apasa «Urmatorul».
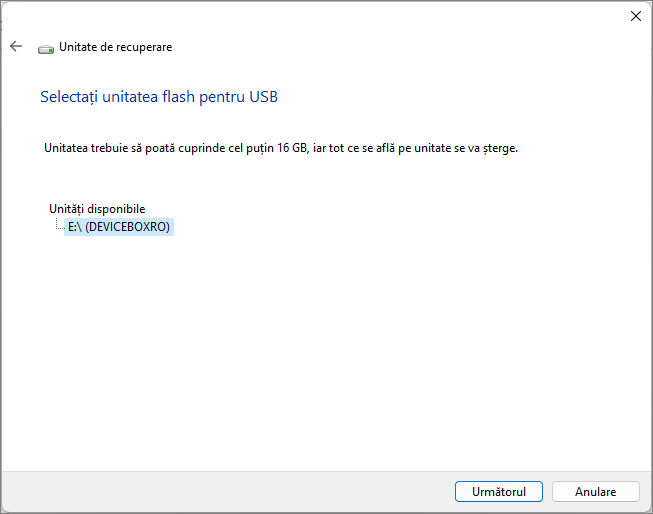
- Confirma, ca esti de acord, ca toate datele de pe intregul disc fizic vor fi sterse si apasa butonul «Creare».
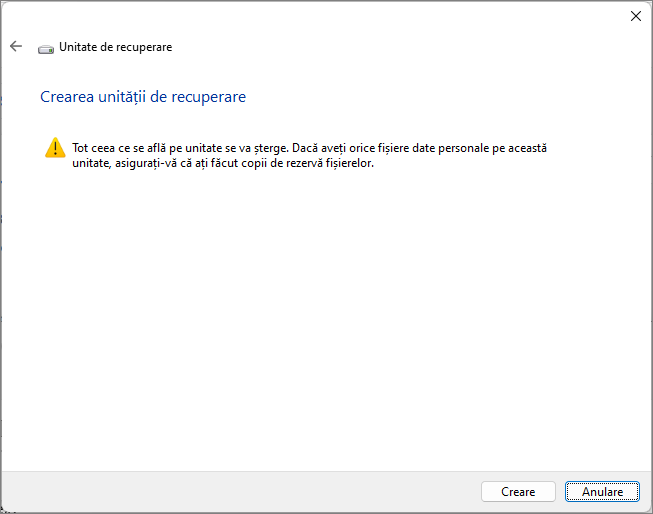
- Asteapta finalizarea procesului de creare a unitatii de recuperare (poate dura o perioada mai lunga).
- Unitatea de recuperare Windows 11 este gata pentru utilizare.
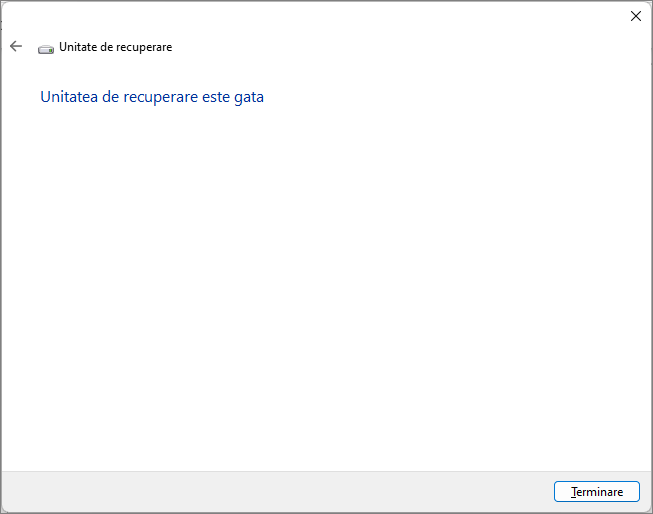
Pentru a utiliza unitatea de recuperare, este suficient sa conectezi stick-ul USB la calculator sau laptop, sa setezi in BIOS bootarea de pe stick sau sa utilizezi Boot Menu.
Dupa bootare vei vedea urmatorul ecran: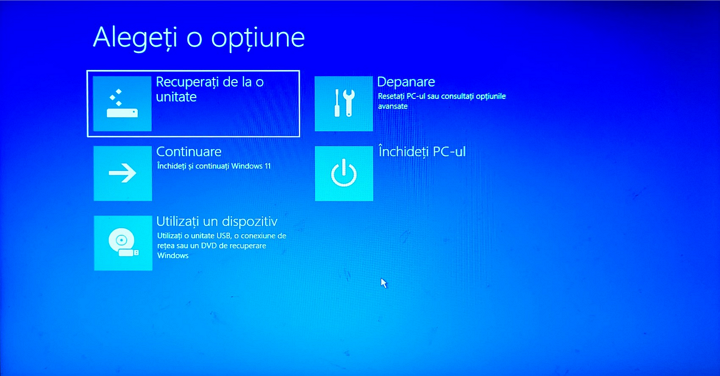
- Punctul «Recuperati de la o unitate» permite curatarea discului si restaurarea Windows 11 la «setarile din fabrica».
- In rubrica «Depanare» poti utiliza instrumente de sistem pentru a repara sistemul actual – linia de comanda pentru a restaura bootloader-ul, instrumente pentru lucrul cu puncte de restaurare si backup a sistemului.
Utilizarea stick-ului bootabil Windows 11 ca o unitate de recuperare
Daca ai stick USB bootabil Windows 11 (Cum se face stick USB bootabil Windows 11), si acesta poate fi folosit ca o unitate de recuperare, dar cu unele diferente:
- Booteaza de pe stick-ul bootabil Windows 11 si apasa «Urmatorul» pe primul ecran al programului de instalare.
- Pe urmatorul ecran in partea de jos apasa «Reparare computer».
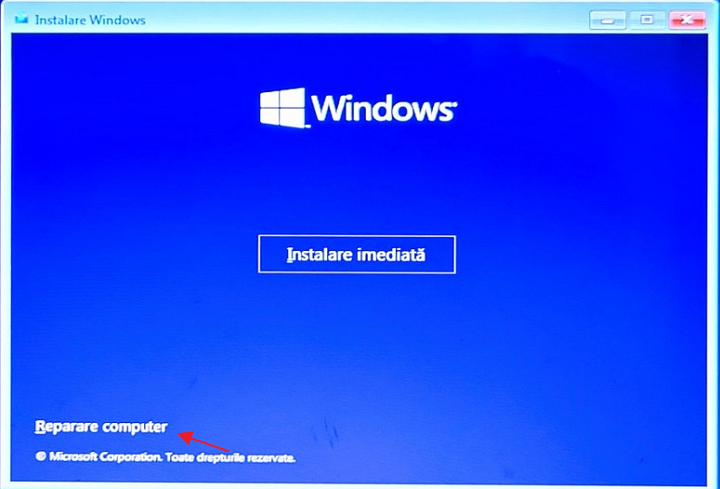
- Vei ajunge pe ecranul, cu punctul «Depanare» cu aceleasi instrumente pentru restaurarea sistemului de operare instalat, ca in cazul precedent.
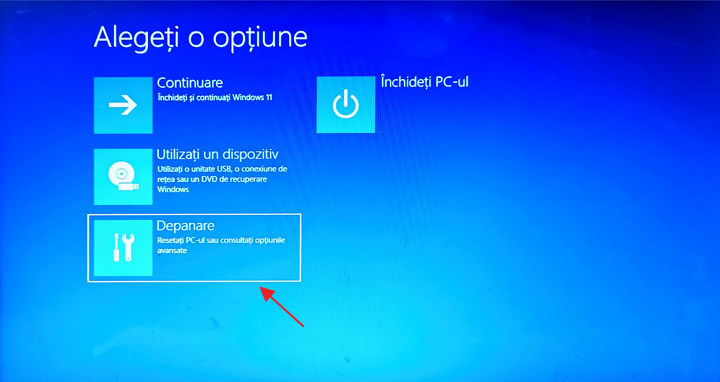
Diferenta: unitatea de recuperare standard permite resetarea Windows 11, pastrand drivere, iar in aceasta varianta nu exista aceasta posibilitate, dar poti efectua o instalare curata a sistemului daca este necesar.