In acest articol despre, ce sa fac, daca calculatorul sau laptopul cu Windows nu vede stick-ul USB: nu il afiseaza sau se conecteaza, dar cu erori. Pentru inceput, metode simple pentru a rezolva problema, iar dupa – metode mai complexe. Daca abordarile descrise la inceputul articolului nu ajuta la remedierea situatiei, treci la urmatoarele – pana cand problema cu stick-ul USB se va rezolva, cu conditia ca stick-ul sa nu aiba o defectiune fizica – in acest caz nu cred ca vei putea rezolva problema.
Exista diferite motive, pentru care calculatorul cu Windows 11, 10 sau versiunile anterioare a sistemului nu vede stick-ul: de la probleme software sau lipsa partitiilor pe unitate pana la defectiuni hardware. Sa luam pe rand toate metodele posibile.
- Calculatorul nu vede stick-ul conectat, dar emite sunetul de conectare – metode simple pentru a remedia problema
- Verifica, daca calculatorul vede in Gestionare disc stick-ul conectat
- Verifica erorile unitatii USB in Manager dispozitive
- Reinstaleaza Controlere Magistrala seriala universala in Manager dispozitive
- Alte metode si modalitati de a rezolva problema
- Verifica parametrii de pornire a serviciilor USBSTOR
- Eliminarea vechilor drivere dispozitivelor USB
- Remedierea problemelor la conectarea unitatilor USB in Registry Editor
- Windows 11/10 nu vede stick-ul dupa actualizare sau instalare
- Daca stick-ul nu este vazut in Windows XP
- Metode suplimentare
- Recuperarea datelor de pe stick USB
Calculatorul nu vede stick-ul conectat, dar emite sunetul de conectare – metode simple pentru a remedia problema
Inainte de incepe, vreau sa specific, ca in acest articol este vorba de cazuri, in care tu conectezi stick-ul la calculator sau laptop cu Windows 11, 10 sau alt sistem de operare pornit. Daca stick-ul nu este vazut in BIOS sau Boot Menu, vezi articolul separat: Ce sa fac daca calculatorul sau laptopul nu vede stick-ul bootabil in BIOS sau Boot Menu. Nuante suplimentare:
- Inainte de a incepe si in cazul, in care unitatea USB este conectata la panoul frontal al PC-ului, printr-un hub sau cablu USB, recomand sa-l conectezi direct la conectorul USB, in cazul calculatorului desktop – panoul din spate. In plus, recomand sa verifici functionarea unitatii pe conectorul USB 3.0 precum si pe USB 2.0, indiferent de versiunea acceptata a unitatii USB. Daca stick-ul nu functioneaza cand este conectat la conectorul frontal USB pe PC, verifica daca panoul frontal este conectat corect la placa de baza.
- Daca ai mai multe dispozitive USB conectate (imprimanta, camera, microfon, etc.), incearca sa deconectezi dispozitivele nefolosiste, reporneste calculatorul si conecteaza din nou stick-ul. Pentru orice eventualitate, verifica vizual conectorul de pe stick: murdaria infundata poate fi cauza problemei.
- Inca o varianta posibila in Windows 11 si 10 – stick-ul USB este vazut si functioneaza corect dupa repornirea calculatorului (prin Start – Repornire), dar nu este vazut dupa utilizarea punctului «Inchidere» si pornirea ulterioara (sau trecerea calculatorului in modul repaus/hibernare). In acest caz incearca sa dezactiveazi functia Pornirea rapida Windows 11(se va potrivi si pentru Windows 10), reporneste calculatorul si verifica daca problema sa rezolvat.
In unele cazuri aceste puncte ajuta la restabilirea functionalitatii stick-ului. In cazul in care nu a ajutat, sa continuam.
Verifica, daca calculatorul vede in Gestionare disc stick-ul conectat
Porneste utilitarul Gestionare disc folosind una dintre urmatoarele metode:
- Apasa tastele Win+R, introdu diskmgmt.msc in fereastra «Executare» si apasa Enter.
- In Windows 11/10 apasa cu butonul drept al mouseului pe butonul «Start» si selecteaza punctul «Gestionare disc».
In fereastra Gestionare disc verifica, apare si dispare stick-ul cand il conectezi si deconectezi la calculator.
Varianta ideala – daca calculatorul vede stick-ul conectat si toate partitiile de pe el (de obicei una) in starea «In buna stare» si sistemul de fisiere FAT32 sau NTFS. In acest caz de obicei este suficient sa apesi pe el cu butonul drept al mouseului, selecteaza in meniul contextual «Modificare litere si cai unitate» si atribuie o litera unitatii.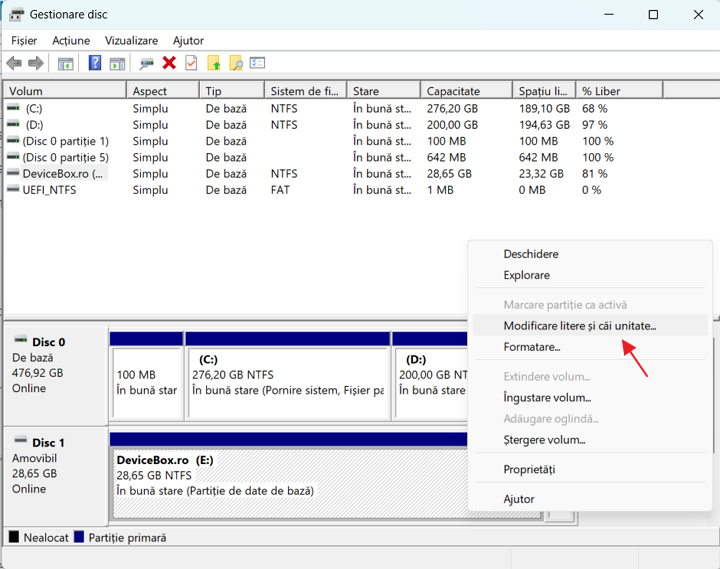
Daca partitia este deterioarata sau stearsa, atunci in stare vei vedea:
- Sistemul de fisiere RAW. In acest caz deschide Gestionare disc. In el apasa cu butonul drept al mouseului pe partitia sau discul RAW, si selecteaza «Formatare».
- «Nealocat». Apasa cu butonul drept al mouseului pe el si selelecteaza «Volum simplu nou» pentru a crea o partitie si formatarea stick-ului (datele vor fi sterse).
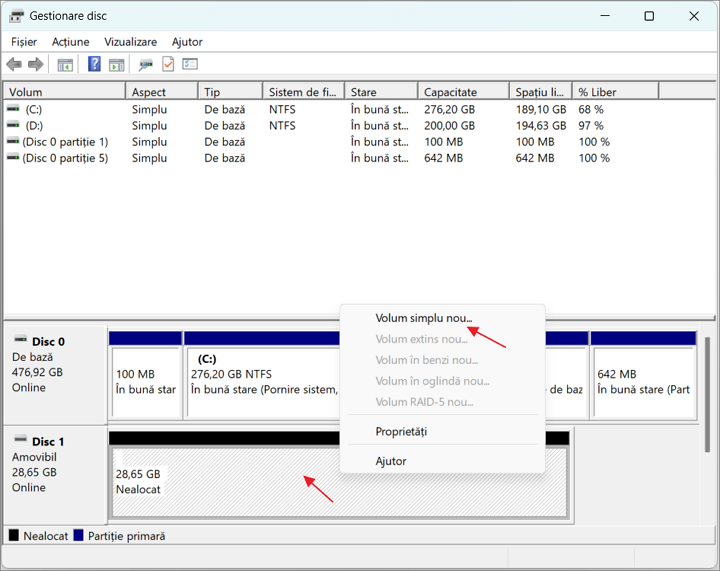
Daca in utilitarul Gestionare disc pentru stick este afisat «Necunoscut» sau «Neinitializat» si o partitie in stare «Nealocat», poate insemna ca stick-ul este deteriorat si ar trebui sa incerci sa recuperezi datele (despre asta mai jos in articol). De asemenea, este posibila si alta varianta – ai creat mai multe partitii pe stick (pot fi create si automat, de exemplu, de unele programe pentru crearea stick-ului USB bootabil). Aici te poate ajuta articolul Cum sterg o partitie de pe stick USB.
Verifica erorile unitatii USB in Manager dispozitive
Intra in Manager dispozitive si verifica starea si prezenta stick-ului conectat:
- Apasa tastele Win+R, introdu devmgmt.msc si apasa Enter pentru a deschide Manager dispozitive.
- Verifica, daca stick-ul este afisat ca dispozitiv necunoscut, dispozitiv cu eroare (cu semnul de exclamare galben), sau in rubrica «Alte dispozitive» – unitatea poate fi numita cu numele sau real sau ca dispozitiv de stocare USB.
- Unitatea USB cu eroare poate fi afisata si in rubrica «Controlere Magistrala seriala universala».
- Daca exista un astfel de dispozitiv, apasa pe el cu butonul drept al mouseului si selecteaza punctul «Dezinstalare dispozitiv» in meniul contextual, si dupa dezactivarea acestuia din manager dispozitive in meniu selecteaza Actiune – Scanare pentru modificari de hardware. Poate ca aceasta actiune va rezolva problema si stick-ul va aparea in Windows Explorer.
- Daca dupa acesti pasi dispozitivul continua sa fie afisat cu eroare, deschide proprietatile acestui dispozitiv (clic dreapta si selecteaza punctul «Proprietati» din meniu contextual) si vezi codul de eroare in rubrica «General» — «Stare dispozitiv». Daca codul de eroare este afisat, cauta rezolvarea problemei pe Internet dupa codul afisat.
Si inca un punct important: daca in Manager dispozitive sunt afisate dispozitive necunoscute sau dispozitive cu erori chiar fara conectarea stick-ului USB, probabil motivul pentru care stick-ul nu este vazut este chiar acesta si trebuie sa instalezi drivere pentru aceste dispozitive. Pentru a face acest lucru recomand sa descarci manual drivere (chipset, si daca sunt disponibile, USB) de pe site-ul oficial producatorului placii de baza pentru PC sau producatorului laptopului si sa le instalezi. Instalarea manuala a driverelor originale poate ajuta chiar daca nu exista dispozitive cu erori (cu exceptia stick-ului).
Reinstaleaza Controlere Magistrala seriala universala in Manager dispozitive
Daca nimic din cele de mai sus nu te-a ajutat, iar calculatorul nu vede nici un stick, si nu doar unul anume, poti incerca urmatoarea metoda:
- Acceseaza Manager dispozitive, apasand tastele Win+R si introducand devmgmt.msc
- In Manager dispozitive deschide rubrica Controlere Magistrala seriala universala
- Atentie: la urmatorul pas ar putea sa-ti fie dezactivate tastatura si mouseul, de regula, repornirea calculatorului rezolva problema. Dezinstaleaza (prin clic dreapta) toate dispozitivele cu numele USB Host Controller sau Generic USB Hub.
- In Manager dispozitive selecteaza in meniu Actiune – Scanare pentru modificari de hardware.
Dupa reinstalarea controlerelor USB, verifica, daca unitatile USB functioneaza pe calculatorul sau laptopul tau.
Alte metode si modalitati de a rezolva problema
Daca metodele anterioare nu te-au ajutat sa rezolvi problema cu stick-ul USB, sa trecem la metode mai complexe. Important: inainte de a incepe recomand sa creezi punct de restaurare a sistemului, acesta poate fi util , deoarece pasii descrisi ar putea duce la nefunctionalitatea si altor dispozitive USB.
Verifica parametrii de pornire a serviciilor USBSTOR
Daca vei dezactiva serviciul de sistem USBSTOR, atunci calculatorul nu va raspunde la conectarea unitatilor USB, adica nu va vedea nici un stick. Poti verifica parametrii de pornire a serviciului urmand pasii:
- Intra in Registry Editor, apasand tastele Win+R si introducand regedit
- Acceseaza rubrica
HKEY_LOCAL_MACHINE\SYSTEM\CurrentControlSet\Services\USBSTOR
- In partea dreapta a ferestrei Registry Editor verifica valoarea parametrului Start. Daca acesta este 4, inseamna ca serviciul este dezactivat. Apasa de doua ori pe el (dublu clic) si seteaza valoarea 3.
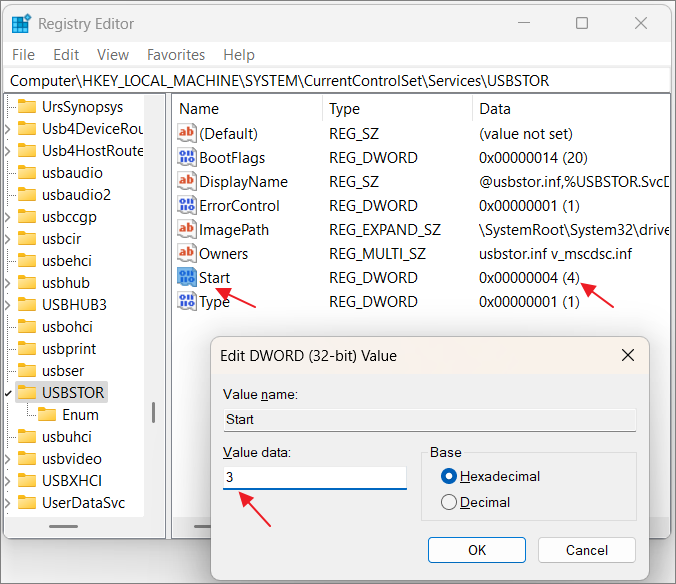
- Reporneste calculatorul.
Daca cauza problemelor cu conectarea stick-ului a fost serviciul dezactivat, acesti pasi vor rezolva problema.
Eliminarea vechilor drivere dispozitivelor USB
Vechile drivere pentru USB, disponibile in Windows pot cauza probleme cum ar fi «Introduceti discul in dispozitiv», precum si erori, ce au legatura cu alocarea literei stick-ului. In plus, acesta poate fi si motivul pentru care calculatorul reporneste sau se blocheaza cand introduci stick-ul in portul USB.
De fapt, Windows in mod implicit instaleaza drivere pentru unitati USB in momentul, cand ii conectezi prima data la portul corespunzator de pe calculator. In plus, cand stick-ul este deconectat la port, driverul ramane in sistem. La conectarea altui stick, pot aparea conflicte din cauza ca Windows incearca sa foloseasca drivere instalate anterior, corespunzator acestui port USB, dar pentru alta unitate USB.
Cum se elimina vechile drivere unitatilor USB:
- Opreste calculatorul sau laptopul si deconecteaza toate dispozitivele de stocare USB (stick, hard disk extern, cititor de carduri, camera web si altele). Mouse si tastatura poti sa lasi, cu conditia ca acestea nu au cititor de carduri incorporat.
- Porneste calculatorul. Creeaza un punct de restaurare a sistemului, in cazul in care ceva nu va merge bine (este posibil).
- Descarca utilitarul DriveCleanup https://uwe-sieber.de/files/drivecleanup.zip si despacheteaza arhiva.
- Din fisierul despachetat porneste drivecleanup.exe cu drepturi de administrator (clic dreapta pe fisier – Executare ca administrator).
- Vei vedea procesul de eliminare a tuturor driverelor si a intrarilor acestora in registrul Windows.
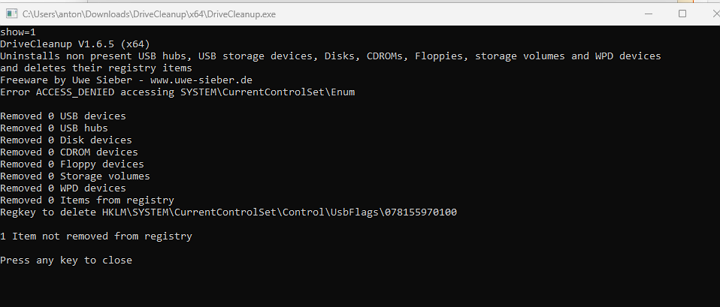
Dupa finalizarea procesului de eliminare reporneste calculatorul. Acum, cand vei introduce stick-ul, Windows va instala drivere noi pentru acesta.
Remedierea problemelor la conectarea unitatilor USB in Registry Editor
In unele cazuri problemele cu afisarea stick-ului in Windows 11/10, 8.1 si Windows 7 pot fi cauzate de anumite intrari in Registry Editor:
- Deschide Registry Editor, pentru a face acest lucru apasa tastele Win+R de pe tastatura, introdu regedit in fereastra «Executare» si apasa Enter.
- Acceseaza rubrica
HKEY_LOCAL_MACHINE\SYSTEM\CurrentControlSet\Control\Class\{36fc9e60-c465-11cf-8056-444553540000} - Daca in panoul din dreapta a registrului vei vedea parametrii numiti UpperFilters si LowerFilters, apasa pe acestia cu butonul drept al mouseului si stergei (Delete).
- Acceseaza rubrica
HKEY_LOCAL_MACHINE\SOFTWARE\Policies\Microsoft\Windows\
- Daca in aceasta rubrica exista o subcategorie cu numele RemovableStorageDevices, sterge-o.
- Reporneste calculatorul.
Dupa repornirea calculatorului incearca iar sa conectezi stick-ul: daca parametrii de registry specificate au fost prezente, foarte probabil ca dupa eliminarea lor unitatea USB va aparea in sistem.
Windows 11/10 nu vede stick-ul dupa actualizare sau instalare
Multi utilizatori se confrunta cu problema, in care unitatile USB nu sunt afisate dupa actualizarea la Windows 11 sau Windows 10 de pe sistemul de operare anterior, sau dupa o simpla instalare a actualizarilor pe Windows deja instalat. Si destul de des se intampla ca nu sunt vazute stick-uri doar prin USB 2.0 sau 3.0 – adica, putem presupune ca sunt necesare drivere pentru USB. Doar ca, acest comportament adesea nu este cauzat de drivere, mai degraba de intrarile in registry despre unitatile USB conectate anterior.
In acest caz poate ajuta utilitarul gratuit USBOblivion, care elimina din registry Windows toate informatiile despre stick-uri si hardi disk-uri externe conectate anterior (puncte de montare pentru unitati USB). Inainte de a utiliza programul recomand sa creezi punct de restaurare a sistemului.
Deconecteaza toate stick-urile si toate dispozitivele de stocare USB de la calculator, porneste programul, bifeaza campurile «Do real clean (simulation otherwise)» si «Save backup .reg-file», si dupa apasa butonul «Clean».
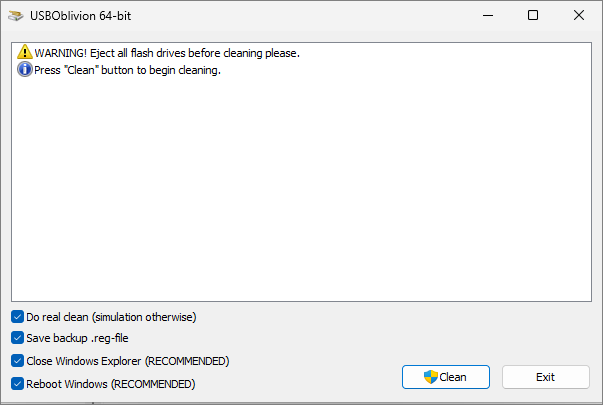
Dupa finalizare, reporneste calculatorul si conecteaza stick-ul – cel mai probabil va fi detectat si va deveni accesibil. Programul USBOblivion poate fi descarcat de pe pagina oficiala a dezvoltatorului https://www.cherubicsoft.com/en/projects/usboblivion/.
Apropo, pentru Windows 11/10 este posibila si alta varianta – incompatibilitatea reala a driverelor USB 2.0 sau 3.0 (de regula, acestea sunt afisate cu semnul exclamarii in Manager dispozitive). In acest caz recomandarea mea este – verifica disponibilitatea driverelor USB si chipset-ului pe site-ul oficial al laptopului sau placii de baza PC. Si recomand sa folosesti chiar site-urile oficiale al producatorilor dispozitivelor, si nu site-urile Intel sau AMD pentru a cauta aceste drivere, mai ales daca este vorba de laptopuri. De asemenea, uneori problema poate fi rezolvata prin actualizarea BIOS-ului placii de baza.
Daca stick-ul nu este vazut in Windows XP
Situatiile cel mai des intalnite in timpul repararii calculatoarelor, cand calculatorul cu sistemul de operare Windows XP instalat nu vede stick-ul (chiar daca vede alte stick-uri), sunt din cauza ca nu erau instalate actualizarile necesare pentru a lucra cu dispozitivele USB. De fapt, multe companii inca folosesc Windows XP, si de multe ori sub varianta SP2. Actualizarile, din cauza restrictiilor de acces la Internet nu sunt instalate.
Daca si tu ai Windows XP, iar calculatorul nu vede stick-ul USB:
- In cazul, in care este instalat SP2, actualizaeaza sistemul pana la SP3 (in timpul actualizarilor, daca ai instalat Internet Explorer 8, elimina-l).
- Instaleaza toate acatualizarile Windows XP, indiferent de ce Service Pack utilizezi.
Iata unele actualizari pentru a remedia problemele cu stick-urile USB, lansate in actualizarile Windows XP:
- KB925196 – corectarea erorilor, manifestate prin faptul, ca calculatorul nu vede stick-ul conectat sau iPod.
- KB968132 – corectarea erorilor, cand in timpul conectarii mai multor dispozitive USB in Windows XP acestea incetau sa functioneze corect.
- KB817900 – portul USB inceteaza sa functioneze dupa ce se scoate sau iar sa introduce stick-ul.
- KB895962 – stick-ul USB inceteaza sa functioneaze, cand este pornita imprimanta.
- KB314634 – calculatorul vede doar stick-urile vechi, care au fost conectate anterior si nu vede cele noi.
- KB88740 – eroarea Rundll32.exe, cand introduci sau scoti stick-ul.
- KB871233 – calculatorul nu vede stick-ul, daca recent a fost in modul hibernare sau repaus.
- KB312370 (2007) – suport USB 2.0 in Windows XP.
Apropo, chiar daca Windows Vista aproape nicaieri nu se foloseste, ar trebui sa specific, ca instalarea tuturor actualizarilor de asemenea trebuie sa fie primul pas la aparitia problemelor similare.
Metode suplimentare
- Verifica calculatorul pentru virusi – acestea pot provoca comportament neadecvat al dispozitivelor USB
- Verifica registrul Windows, si anume cheia
HKEY_CURRENT_USER\Software\Microsoft\Windows\CurrentVersion\Policies\Explorer
Daca in aceasta rubrica vei vedea parametrul numit NoDrives, elimina-l si reporneste calculatorul. - Intra in rubrica registrului Windows
HKEY_LOCAL_MACHINE\System\CurrentControlSet\Control
Daca este prezent parametrul StorageDevicePolicies, elimina-l. - In unele cazuri poate ajuta intreruperea completa a curentului electic. Acest lucru poti face astfel: deconecteaza stick-urile, opreste calculatorul sau laptopul, deconecteaza-l de la priza (sau scoate bateria daca este laptop), si apoi, pe calculatorul oprit apasa si mentine apasat butonul de pornire timp de cateva secunde. Si dupa elibereaza-l, conecteaza-l iar la sursa de alimentare si porneste-l. Nu stiiu care este motivul, dar uneori ajuta.
Recuperarea datelor de pe stick USB
In cazul in care in Gestionare disc Windows calculatorul afiseaza stick-ul (care continea date importante), dar in starea «Necunoscut», «Neinitializat», iar partitia pe stick – «Nealocat», exista posibilitatea ca datele de pe stick sunt deterioarete si va trebui sa recuperezi datele.
Ar trebui sa tii cont de cateva lucruri, care vor creste probabilitatea recuperarii datelor:
- Nu scrie nimic pe stick, pe care vrei sa-l recuperezi.
- Nu incerca sa salvezi datele recuperare pe acelasi stick, de pe care ai facut recuperarea.
Despre recuperarea datelor am vorbit in articolul Recuperarea datelor in programul gratuit R-Undelete Home.
Daca nimic nu te-a ajutat, si calculatorul in continuare nu vede stick-ul, iar fisierele si datele, salvate pe el, sunt importante, ultima recomandare este sa apelezi la o companie profesionala care se ocupa cu recuperarea fisierelor si datelor.
Buna, am încercat în ordine pâna la USBOblivion care a rezolvat problema. Multumesc! USB 2.0 Flash Drive Hama Laeta 64 GB, cu fisiere exFat nu era acceptat de systemul av, iar dupa formatare în Fat 32, a intrat la ap cu 32 GB. L-am reformatat cu exFAT dar tot la 32 GB a ramas.
1. porneste linia de comanda cu drepturi de administrator.
2. in fereastra deschisa introdu comanda diskpart si apasa Enter.
3. introdu LIST disk si apasa Enter.
4. introdu SELECT disk=5 (5 este stick-ul USB, in cazul tau poate fi alta cifra) si apasa Enter.
5. introdu CLEAN si apasa Enter.
6. inchide linia de comanda.
7. deschide Gestionare disc (combinatia tastelor Win+R si comanda diskmgmt.msc).
8. in fereastra deschisa selecteaza stick-ul USB, click dreapta pe el si selecteaza Volum simplu nou, apoi urmeaza instructiunile de pe ecran.
Thanks de info.
Pentru mine a fost utila informatia ta si a functionat.
Alex am facut exact cum ai zis tu.acuma îl pot vedea dar îmi cere sai dau format …dupa ce dau format si vreau sa intru pe stick cere din nou format.ce ar trebui sa fac ?
1. Incearca alt port USB.
2. Actualizeaza driverele de pe calculator.
3. Apasa combinatia tastelor «Win+R»
In fereastra aparuta introdu comanda «chkdsk H:/F/R» unde H este litera stick-ului, la tine poate fi alta litera. Si apoi apasa OK. Litera «/F» din comanda elimina erorile de pe sistemul de fisiere, iar litera «/R» elimina erorile de pe sectoare.
Check to see that the disk and drive are connected properly make sure that the disk is not read-only, and then try again For more information, search Help for read-only files and how to change them.
Tot nu merge.la fel îmi cere sai dau format
Nu stiu, ma depaseste.
Multumesc oricum !
Sall am incercat sa pun un windows 7 pe stik dupa formatare a dat eroare am incercat sa intru in stik din my computer dar mai aparut partea cu quick format iam dat start si de atunci nu imi mai apare in pc my computer am incercat sal recuperez cu un program minitool partition wizard dar nu il vede nici acolo , ce pot sa fac ?
Nu am ce adauga la articol. Vezi si comentariile.
Salut am si eu o problema am vrut sa pun niste poze pe stick si mi-a dat o eroare tin sa precizez ca nu prea mai aveam memorie pe stick iar mi-a pus o intrebare daca sunt sigur ca fac asta am dat da si dupa accea mi-a dat o eroare ca nu se poate efectua am dat pe try again iar dupa aceea sa incarcat dar cu o linie rosie vreau sa zic ca am windows 7 si de atunci nu imi mai apare pigtograma aceea de stick ma puteti ajuta?
Dar in manager dispozitive apare cumva un dispozitiv cu erori?
Acest stick il poti conecta la alt calculator, pentru a verifica cum se comporta?
Salut,
am si eu un stick de 128 si cand il bag in pc face sunetul respectiv, in bios, driver manager, e vazut ca stick i-ar in disk manangement, diskpart si bios e vazut ca 0 MB , si ca partitie in pc nu apare si nici pe ecran,
Eu am lucruri importante pe el si nu as vrea sa ii dau format, cum se poate face ?
Multumesc!
Salut Adelin. Ai incercat stick-ul pe alt calculator? Fara formatare nu stiu. Iti pot recomanda doar recuperarea datelor de pe stick: https://devicebox.ro/soft/recuva-recuperarea-fisierelor-sterse-sau-pierdute.html
Salut, ai reusit sa faci stick-ul?
La mine problema este urmatoare, l-am formatat din fat32 in NTFS, am vrut sa pun pe el filme pentru a viziona pe televizor. Am inceput sa copiez filmele si la unmoment dat mi-a dat o eroare, stick-ul nu pot sa il deschid, imi apare ca si cand ar fi hdd , are volum 0 , in device manage apare ca il vede, cand il bag in laptop se aude ca se conecteaza dar nu pot sa il convertes inapoi pe stick . Cum sa il fac inapoi a nu am optiune de format. Din cmd am incercat optiune de sus dar imi cere cand dau CLEAR sa introduc volumul, la Format in cmd imi zice There is not volum select, Please select a volum and try again. Care ma poate ajuta. Multumesc
Vezi articolul Cum sterg o partitie de pe stick USB si incearca metoda utilizand DISKPART
am incercat sa il formatez din cmd dupa cum ai zis dar nu ma lasa , imi apare asta: No usable free extent could be found. It may be that there is insufficient
free space to create a partition at the specified size and offset. Specify
different size and offset values or don’t specify either to create the
maximum sized partition. It may be that the disk is partitioned using the MBR disk
partitioning format and the disk contains either 4 primary partitions, (no
more partitions may be created), or 3 primary partitions and one extended
partition, (only logical drives may be created). Reinstalez windousul sa vad. A ramas setat pe usb safe remove si nu il mai percepe pc ca stick usb , il vede ca hdd , si problema este ca la fel am patit astazi cu un alt stick pe care am vrut sa pun muzica, mi-a dat eroare la introducere de formare, i-am dat formatare normala dupa care a dispartul din My Pc si nu mai este vazut , exact ca stick-ul de ieri.
Am cumparat un stick USB de la Bokehill Malaesia; 2TB 3 IN 1 USB OTG Dual Micro USB/ Type-C Flash Drive Memory Stick Waterproof – 2TB / Black. USB-ul cumparat este complet inutil. Tot ce duc pe el nu se deschide. Pot copia de pe calculator pe stick dar pozele si filmele copiate sunt complet necitibile in calculator, de pe telefon i-mi este imposibil sa copii ceva desi este prevazut cu micro USB. Dece as mai copia daca materialul ajuns pe stick-ul USB nu se mai deschide cu nimic? Am incercat sa duc diverse poze si filme inapoi in calculator, transferul le face inutilizabile.
Buna am incercat toate modele de a face sa imi apra USB in Pc dar nu merge in disk management imi apare dar nu scrie cati gb are si nici online imi scrie removable si mai jos no media ce pot sa fac sa imi apara am windows 10
Poate s-a defectat stick-ul?
Buna .eu am un stick pe care pc-ul il citeste doar 10 secunde dupa care nu-l mai vede . cumva intrerupt. Oare mai pot recupera ceva de pe el il pot repara sau am pierdut toate datele ?
Vezi articolul Recuperarea datelor in programul gratuit R-Undelete Home
Cum dau de utilitarul de la microsoft?