Unii utilizatori prefera dezactivarea parolei la logare in Windows si folosesc diferite metode pentru a o dezactiva (metodele sunt descrise in articolul: Cum se dezactiveaza parola de logare in Windows 11). Cu toate acestea, parola sau codul PIN poate fi solicitat dupa iesirea din modul repaus.
In acest articol despre, cum se elimina parola dupa iesirea din modul repaus sau oprirea ecranului in Windows 11 in interfata setarilor, utilizand linia de comanda, Registry Editor si Local Group Policy Editor.
Dezactiveaza solicitarea parolei dupa repaus in Setari
Prima metoda – utilizarea interfetei «Setari» pentru a dezactiva solicitarea parolei dupa repaus:
- Acceseaza Setari – Conturi – Optiuni de conectare si in rubrica «Setari suplimentare» alege «Niciodata» in punctul «Daca ati fost plecat, cand ar trebui Windows sa va solicite sa va conectati din nou?». Daca acest punct lipseste, utilizeaza una din metodele urmatoare pentru a dezactiva solicitarea parolei dupa repaus.
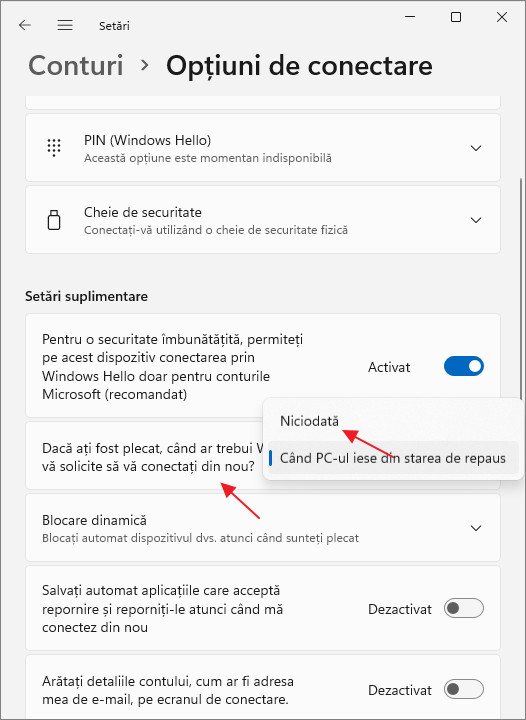
In aceleasi rubrici din setari poti dezactiva optiunea «Blocare dinamica», daca este activata si ai un smartphone asociat cu Windows.
Cum elimin parola dupa repaus in liniia de comanda
Daca metoda anterioara nu s-a potrivit dintr-un motiv, poti utiliza linia de comanda:
- Porneste linia de comanda cu drepturi de administrator.
- In linia de comanda introdu comanda
powercfg /SETACVALUEINDEX SCHEME_CURRENT SUB_NONE CONSOLELOCK 0
si apasa Enter. Aceasta comanda este aplicabila pentru PC-uri si laptopuri cand sunt alimentate de la reteaua electrica.
- Urmatoarea comanda dezactiveaza aparitia ferestrei de conectare in sistem pe laptop cand este alimentat de la baterie
powercfg /SETDCVALUEINDEX SCHEME_CURRENT SUB_NONE CONSOLELOCK 0
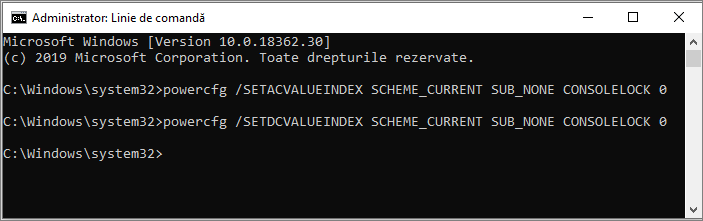
Dupa parcurgerea acestor pasi reporneste calculatorul, si verifica, daca este atins rezultatul dorit.
Dazactiveaza parola dupa repaus si oprirea ecranului in Registry Editor
Timpul pana cand apare solicitarea parolei dupa repaus poate fi setat in registrul Windows, daca este setat la 0, atunci solicitarea parolei nu va aparea. De asemenea, facand unele setari putem preveni necesitatea introducerii parolei dupa oprirea ecranului. Cum se face acest lucru manual (mai jos, de asemenea, codul fisierului reg):
- Apasa cu butonul drept al mouseului pe butonul «Start» si selecteaza punctul «Rulare», introdu regedit si apasa Enter.
- Acceseaza rubrica
HKEY_CURRENT_USER\Control Panel\Desktop
- Apasa cu butonul drept al mouseului pe un loc gol din panoul din dreapta al Registry Editor si selecteaza din meniu «New» — «DWORD (32-bit) Value», chiar daca ai instalata versiunea Windows x64. Specifica numele DelayLockInterval pentru acest parametru. Valoarea acestuia ar trebui sa fie 0. Daca parametrul cu acest nume deja exista, apasa de doua ori pe el si schimba valoarea la 0.
- Creeaza rubrica registrului
HKEY_LOCAL_MACHINE\SOFTWARE\Policies\Microsoft\Power\PowerSettings\0e796bdb-100d-47d6-a2d5-f7d2daa51f51
si in el – doi parametri DWORD cu numele DCSettingIndex si ACSettingIndex si valoarea 0.
- In rubrica registrului
HKEY_LOCAL_MACHINE\SOFTWARE\Policies\Microsoft\Windows\System
creeaza parametrul DWORD cu numele AllowDomainDelayLock si valoarea 1.
De asemenea, poti crea fisierul reg cu urmatorul cod pentru al adauga in registru in loc de editarea manuala:
Windows Registry Editor Version 5.00 [HKEY_LOCAL_MACHINE\SOFTWARE\Policies\Microsoft\Power\PowerSettings\0e796bdb-100d-47d6-a2d5-f7d2daa51f51] "DCSettingIndex"=dword:00000000 "ACSettingIndex"=dword:00000000 [HKEY_CURRENT_USER\Control Panel\Desktop] "DelayLockInterval"=dword:00000000 [HKEY_LOCAL_MACHINE\SOFTWARE\Policies\Microsoft\Windows\System] "AllowDomainDelayLock"=dword:00000001
In Local Group Policy Editor
Daca pe calculatorul tau este instalat Windows 11 Pro sau Enterprise, poti dezactiva solicitarea parolei dupa iesirea din modul repaus sau dupa oprirea ecranului in Local Group Policy Editor:
- Apasa combinatia tastelor Win+R de pe tastatura, introdu gpedit.msc si apasa Enter.
- Acceseaza rubrica «Configuratie computer» — «Administrative templates» — «System» — «Power Management» — «Sleep Settings».
- In aceasta rubrica vei gasi doi parametri «Require a password when a computer wakes (plugged in)» si «Require a password when a computer wakes (on battery)». Apasa de doua ori pe fiecare parametru, selecteaza «Disabled» si aplica setarile.
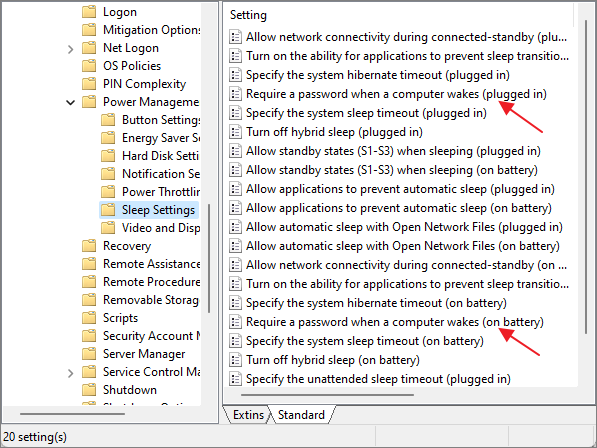
- In rubrica «Configuratie computer» — «Administrative Templates» — «System» — «Logon» seteaza valoarea «Enabled» pentru parametrul «Allow users to select when a password is required when resuming from connected standby».
Dupa parcurgerea acestor pasi ar putea fi necesar repornirea calculatorului, ca modificarile sa intre in vigoare.
Si inca un moment important: daca utilizezi economizor ecran Windows (Cum se activeaza Economizor ecran (screensaver) in Windows 11), verifica setarile si asigura-te ca nu este bifat punctul «La revenire, se afiseaza ecranul de logon».