Majoritatea utilizatorilor sunt familizati cu unele dintre comenzile Win+R (combinatia tastelor apasate cu emblema Windows si R de pe tastatura) sau fereastra de dialog «Rulare», desi de obicei doar ca un set de baza a comenzilor utilizate frecvent de acest tip. De fapt, exista mult mai multe de comenzi, si pot fi folosite nu doar in cazul unui sistem nefunctional, ceea ce poate fi foarte util.
In acest articol – cele mai utile comenzi Win+R pentru Windows 11 si Windows 10 (se vor potrivi si pentru versiunile anterioare a sistemului), care cel mai probabil intr-o zi pot fi de mare ajutor. In prima parte a articolului despre, cum comanda ferestrei «Rulare» poate fi aplicata in afara desktopului.
- Despre utilizarea comenzilor «Rulare»
- Lista comenzilor utile Win+R pentru Windows 11/10
- Comenzi «Exeucutare» pentru a porni utilitare de sistem si unele programe incorporate
- explorer.exe
- msconfig.exe
- control.exe
- msinfo32.exe
- cleanmgr.exe
- mstsc.exe
- sdclt.exe
- mmc.exe
- resmon.exe
- regedit.exe
- perfmon.exe
- mrt.exe
- Comenzi pentru a porni elementele panoului de control si consolei de control
- Comenzi pentru a deschide rapid foldere de sistem Windows
Despre utilizarea comenzilor «Rulare»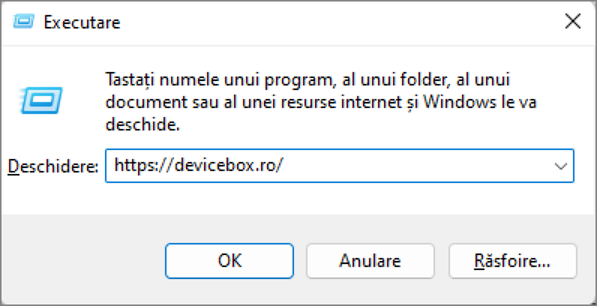
Pe Internet pe tema comenzilor Win+R putem vedea opinii pe aceasta tema: pentru ce este nevoie? Deoarece in Windows 11 pot folosi cautarea din bara de activitati sau alte metode pentru a porni ceea ce am nevoie: in meniul contextual al butonului «Start», panou de control sau alte locatii.
Da, asa este, doar ca exista argumente la fel de rezonabile in favoarea utilizarii comenzilor «Rulare»:
- Unele elemente pot fi pornite mai repede chiar prin Win+R, mai ales in Windows 11. De exemplu – fereastra de conexiuni la retea.
- Aceste comenzi pot fi pornite si in cazuri unor erori de sistem. Sa presupunem, tot ce vezi dupa bootarea sistemului – ecran negru cu cursorul mouseului, dar lucreaza combinatia tastelor Ctrl+Alt+Del (sau Ctrl+Shift+Esc) pentru a porni manager de activitati. Perfect: in manager de activitati (in vizualizarea «detaliata») poti selecta in meniul «Fisier» — «Rulare activitate noua» si folosi oricare dintre comenzile din articol.
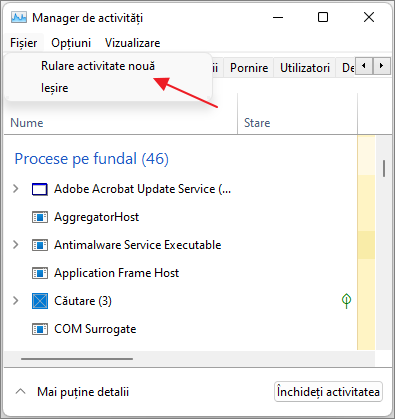
- Unele comenzi (cele, cu extensia .exe, adica ruleaza utilitare de sistem Windows) pot fi pornite si utilizate in afara sistemului pornit. De exemplu, daca vei boota de pe stick USB, vei apasa combinatia tastelor Shift+F10 (Shift+Fn+F10 pe unele laptopuri) se va deschide linia de comanda, aceeasi linie de comanda poate fi deschisa in mediul de recuperare, si acolo poti folosi unele dintre comenzi, de exemplu, pentru a porni editorul de registru sau restaurarea sistemului.
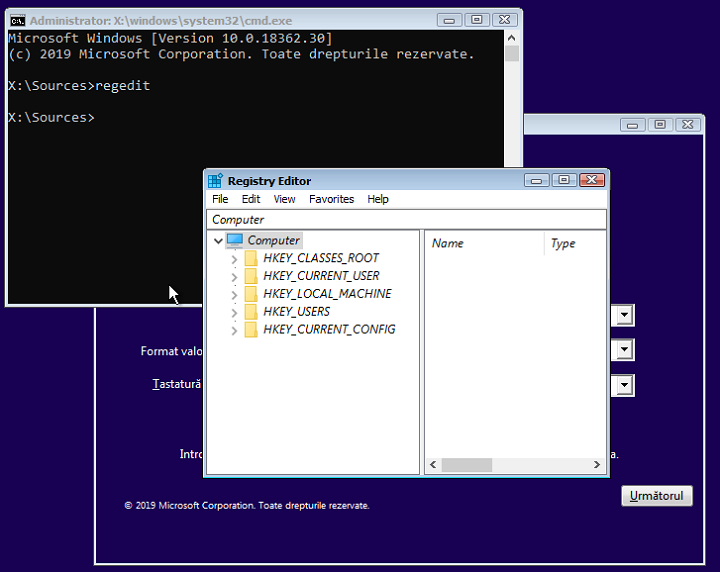
Sper ca am reusit sa conving pe unii dintre cititori. Acum sa trecem la comenzi.
Lista comenzilor utile Win+R pentru Windows 11/10
Inainte de a incepe, vreau sa specific ca unele dintre comenzi au extensia .msc (elementele consolei de gestionare a calculatorului), altele – .cpl (elementele panoului de control) si altele – .exe (utilitare de sistem incorporate in Windows).
Si reamintesc: pentru a deschide fereastra de dialog «Rulare» trebuie, tinand apasat tasta Win (cu emblema Windows) sa apesi tasta R, si in fereastra ce se va deschide sa introduci comanda. A doua metoda pentru Windows 11 si 10 – apasa cu butonul drept al mouselului pe butonul «Start» si selecteaza punctul «Rulare» din meniul contextual.
Comenzi «Exeucutare» pentru a porni utilitare de sistem si unele programe incorporate
Sa incepem cu comenzi, care permit pornirea rapida utilitarelor .exe, incorporate in Windows, specificarea extensiei de regula nu este necesara in comanda.
explorer.exe
Unii probabil ar spune ca aceasta comanda nu este utila: ea doar porneste fereastra «Explorer», dar asta pe un sistem functional corespunzator. Dar daca te afli intr-o situatie «ecran negru si cursorul mouseului», exista posibilitatea ca aceeasi comanda va functiona intr-un mod diferit: va porni desktop-ul, bara de activitati sau alte elemente Windows.
msconfig.exe
Cu ajutorul msconfig poti porni fereastra «System configuration» (configurarea sistemului), utila in multe situatii.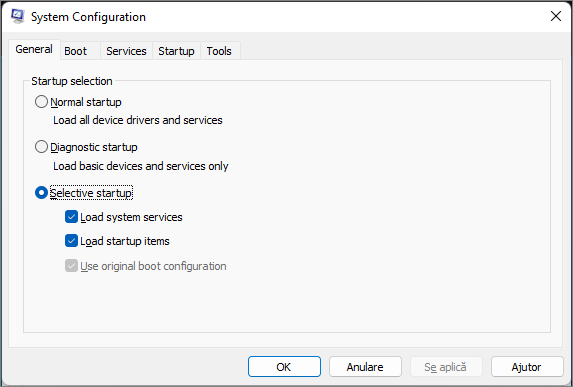
Cu ajutorul acestei ferestre putem:
- Porni sistemul in mod de siguranta cu diferite optiuni sau executa pornirea curata Windows.
- Elimina sisteme de operare inutile din meniul de pornire.
- Porni utilitare de diagnosticare Windows in fila «Tools».
- Modifica optiunile de pornire avansate (aici trebuie sa fii foarte atent: modificarea numarului de nuclee a procesorului, a memoriei maxime si a altor parametri – nu este ceea cu ce poti experimenta).
control.exe
Comanda deschide panou de control Windows – nimic special. Dar, cu ajutorul acestei comenzi putem porni si elemente individuale a panoului de control, de exemplu:
- control folders deschide optiunile pentru foldere (activarea si dezactivarea afisarii fisierelor ascunse si de sistem si alte optiuni).
- control admintools va porni fereastra cu elemente pentru rularea instrumentelor de administrare.
- control userpasswords2 – va deschide fereastra conturilor de utilizator, de exemplu, pentru a dezactiva parola de logare in Windows.
- control desk.cpl,,@screensaver va deschide fereastra setarilor economizor ecran (screensaver).
msinfo32.exe
Cu ajutorul comenzii msinfo32 vei deschide fereastra «Informatii de sistem».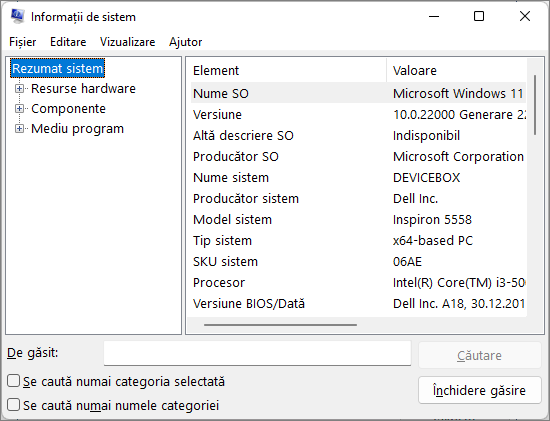
In aceasta fereastra poti obtine informatii despre componente hardware si software a calculatorului: afla modelul placii de baza, adresa MAC, memoria RAM in calculator, cate nuclee are procesorul, versiunea si arhitectura Windows.
cleanmgr.exe
Comanda porneste utilitarul incorporat «Curatare disc» Windows, conceput pentru a elimina fisiere temporare inutile, si dupa apasarea butonului «Curatare fisiere de sistem» — fisiere de sistem neutilizare, a caror dimensiune poate fi calculata in gigabyte.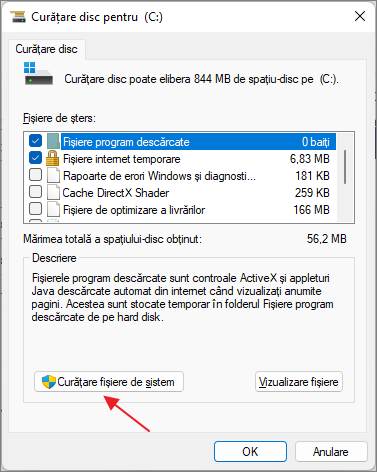
mstsc.exe
Win+R — mstsc.exe porneste fereastra «Conexiune desktop la distanta», al carui scop cred ca il intelegi din denumire.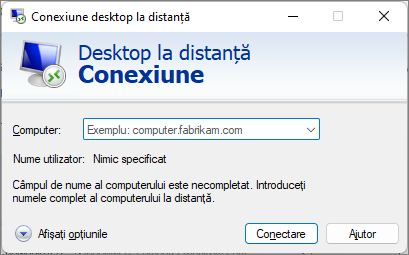
Mai multe informatii despre ce inseamna desktop la distanta poti afla in articolul Microsoft Remote Desktop (accesarea calculatorului de la distanta).
sdclt.exe
Comanda deschide optiunile de backup si restaurarea Windows cu posibilitatea de a crea disc de recuperare a sistemului, configura istoricul fisierelor, copia de rezerva Windows.
mmc.exe
mmc.exe porneste consola de management (MMC) – instrument pentru a lucra cu elemente conectate de la Microsoft si parti terte, conceput in primul rand pentru administratorii de sistem pentru a gestiona si monitoriza starea componentelor hardware si software a sistemului.
resmon.exe
Cu ajutorul comenzii resmon.exe poti deschide utilitarul incorporat «Resource Monitor», care poate fi util pentru analiza performantei sistemului si consumului de resurse.
regedit.exe
Una dintre comenzile cele mai des mentionate, regedit.exe, porneste editorul de registru Windows «Registry Editor», care poate fi folosit pentru a personaliza comportamentul sistemului in diferite moduri: majoritatea ajustarilor si utilitarilor de optimizare a sistemului de operare folosesc modificarile din registru.
perfmon.exe
Perfmon.exe deschide utilitarul «Performance Monitor» cu instrumente pentru monitorizarea performantei sistemului. Are si un monitor de stabilitate a sistemului.
mrt.exe
Aceasta comanda porneste utilitarul incorporat pentru eliminarea programelor malware Microsoft Windows «Microsoft Windows Malicious Software Removal Tool» a carui prezenta in sistem multi utilizatori nu o stiu (nu confunda cu Windows Defender).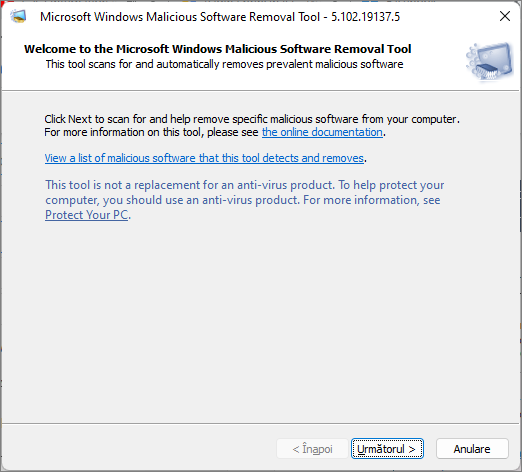
Utilitarul este actualizat lunar si poate fi un instrument de scanare daca crezi ca exista amenintari pe calculator. Cu toate acestea, mult mai eficiente pot fi instrumente terte pentru eliminarea programelor malware.
Si inca cateva comenzi din aceasta rubrica, care de asemenea pot fi utile:
- winver.exe – fereastra cu informatii despre versiunea, editia si numarul sistemului de operare Windows instalat.
- calc.exe – pentru a porni calculatorul incorporat.
- charmap.exe – pentru a porni «Harta de caractere».
- osk.exe – pentru a porni tastatura vizuala.
- taskmgr.exe – pentru a deschide manager de activitati Windows.
- dxdiag.exe – instrument de diagnosticare DirectX, afiseaza informatii despre sistem, setari si posibilitatile componentelor grafice si audio a calculatorului.
- shutdown.exe – comanda pentru inchiderea, repornirea si alte sarcini, de exemplu, comanda shutdown /o /r /t 0 pentru a reporni in mediul de recuperare. Se utilizeaza cu parametri.
Comenzi pentru a porni elementele panoului de control si consolei de control
Urmatoarele comenzi permit pornirea rapida elementelor disponibile in panou de control, precum si elemente individuale de control cum ar fi «Manager dispozitive» sau «Local Group Policy Editor» (editorul de politici locale de grup).
- compmgmt.msc – aceasta comanda deschide fereastra, in care sunt afisate elemente (utilitare de sitem) de management al calculatorului. Toate pot fi pornite si separat, desi pentru unii utilizatori poate fi mai utila chiar aceasta interfata.
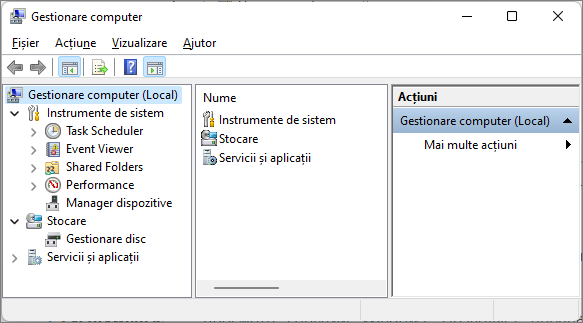
- devmgmt.msc – manager dispozitive
- diskmgmt.msc – gestionare disc Windows. Poate fi folosit pentru a partitiona discul.
- eventvwr.msc – event viewer. Permite analiza comportamentului sistemului in caz de erori, cauzele erorilor.
- services.msc — comanda services.msc porneste fereastra «Services», in care poti vedea starea curenta a serviciillor Windows, le poti porni sau opri, schimba tipul de pornire.
- gpedit.msc – «Local Group Policy Editor» (editorul de politici locale de grup). Nu este disponibil in Windows 10/11 Home.
- ncpa.cpl – lista de conexiuni de retea Windows cu posibilitatea de a vedea starea si setarile acestora. Poate ajuta daca internetul nu functioneaza in Windows 10/11 si in multe alte situatii.
- appwiz.cpl – interfata pentru instalarea si dezinstalarea programelor.
- lusrmgr.msc – gestionarea utilizatorilor si grupurilor locale.
- powercfg.cpl – configurarea setarilor de alimentare pentru laptop sau PC.
- firewall.cpl – paravan de protectie Windows Defender.
- sysdm.cpl — fereastra «Proprietati sistem», cu posibilitatea de a configura memoria virtuala, crea punct de restaurare Windows, setari de performanta.
- mmsys.cpl – dispozitive de redare si inregistrare Windows.
- taskschd.msc – «Task Scheduler» (programator de activitati Windows).
Comenzi pentru a deschide rapid foldere de sistem Windows
Cu ajutorul ferestrei de dialog Rulare poti deschide rapid unele foldere utilizate frecvent. Comenzile sunt prezentate in paranteze, dar tu nu trebuie sa le introduci, de exemplu, in a doua comanda introducem doar un punct:
- Deschide radacina unitatii de sistem (C:) — «\»
- Deschide folderul utilizatorului curent (C:\Users\Numele_utilizatorului) — «.»
- Deschide folderul «Utilizatori» — «..»
- Deschide folderul cu fisiere temporare – «%temp%»
- Deschide folderul AppData\Roaming utilizatorului curent — «%appdata%»
- Deschide folderul AppData\Local utilizatorului curent — «%localappdata%»
- Deschide folderul C:\Windows — «%systemroot%»
- Deschide folderul C:\ProgramData — «%programdata%»
Toate comenzile din articol pot fi utile la deschiderea rapida acelor elemente, care sunt adesea necesare. Lista nu contine toate comenziile disponibile, ci doar cele, care sunt cele mai solicitate pentru utilizatorul incepator. De asemenea, functioneaza la fel atat in Windows 11, cat si in versiunile anterioare a sistemului de operare.